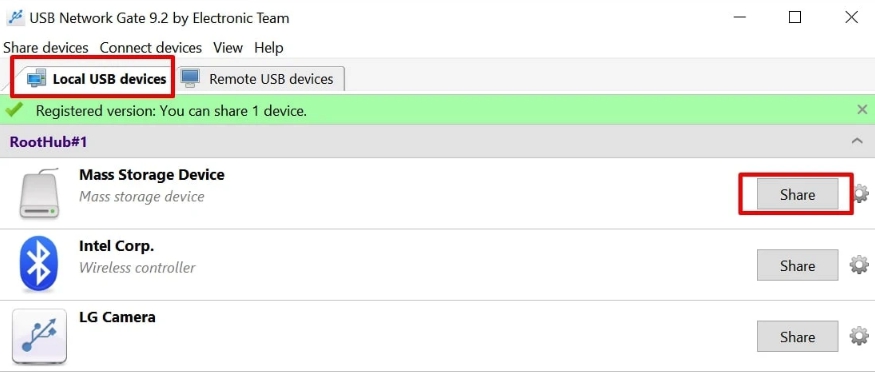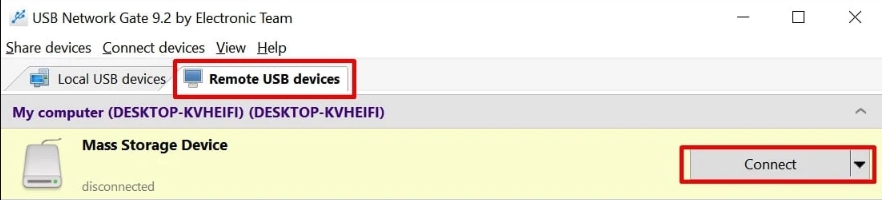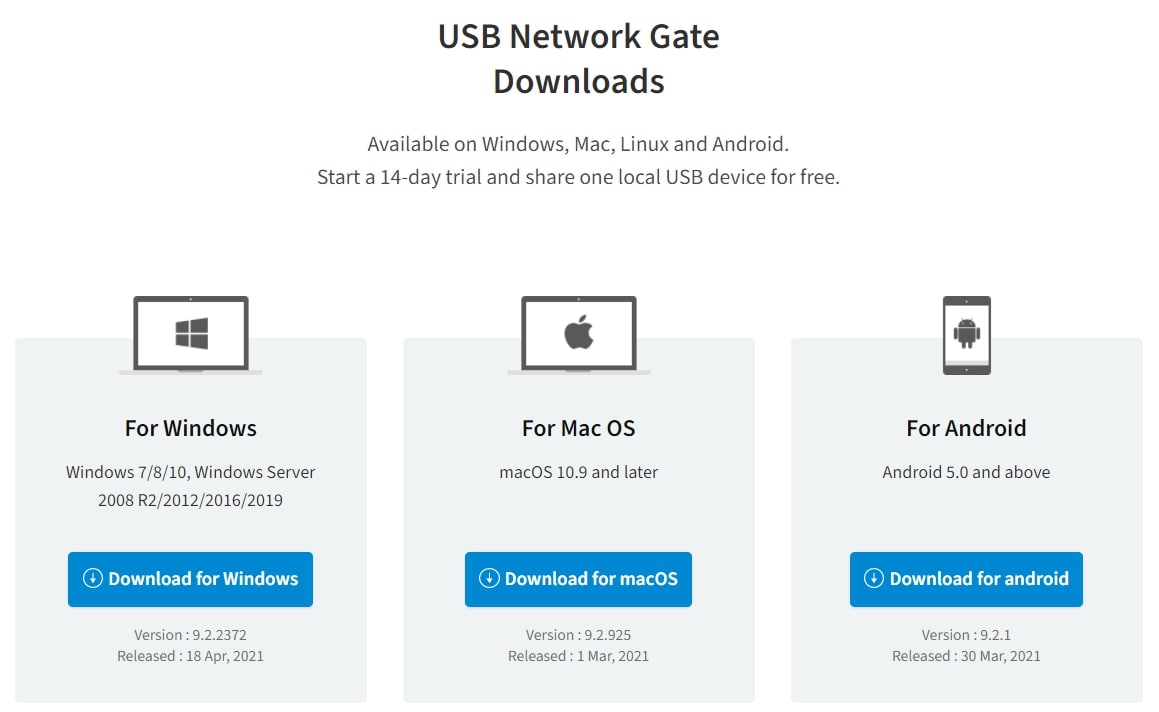
How to Remotely Access Your External Hard Drive:
3 Effective Methods
Many people think that external hard drives are accessible only through physical ports and channels. But now, it's possible to access them remotely if the device has network features. This means you can manage files from any device that is connected to the internet, without needing to physically connect the hard drive.
In this article, we will explain three simple ways to connect to an external hard drive remotely from another device on the same network. We’ll also talk about software and tools that allow remote access to USB hard drives as if they are physically attached to each other.
Contents
Method 1: Access External Hard Drives via Remote-Access Models
Our first method is to use an external hard drive that is designed for remote access and file transfers over the internet. In other words, it can be thought of as an external hard drive with remote access. These are called remote-access external hard drives.
Unlike traditional external hard drives, remote-access models come with built-in features that allow you to manage files from any device connected to the internet, without needing a physical connection.
If you decide to buy one, here are some things to consider:
- Brand (and its reputation)
- Security features
- User-friendliness
- Storage Capacity
There are many options available, so choose the one that best fits your needs.

For example, the WD Easystore 1TB Portable Hard Drive shown above is a good choice.
This remote external hard drive offers 1 terabyte of storage and is equipped with USB 3.2 Gen 1 for fast performance and quick transfers. Along with its portability and efficient data storage, it also supports remote USB drive access for both Windows and macOS devices.
Method 2: Use USB Network Gate for Remote Hard Drive Access
USB Network Gate is a software solution that makes it possible to access a USB drive or other USB devices like dongles or scanners from any network-attached machine. It works by allowing an external hard drive attached to your computer’s USB interface to be shared remotely from any location. The device will function like it is physically connected to the remote machines.