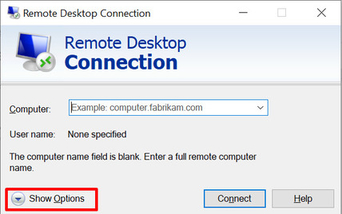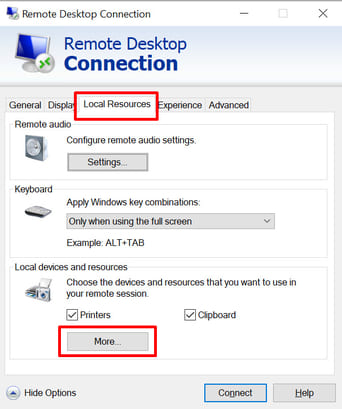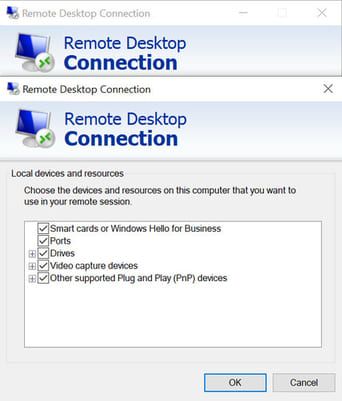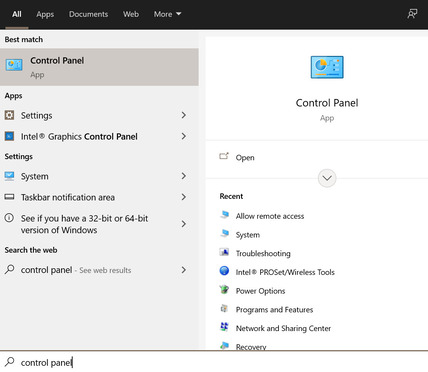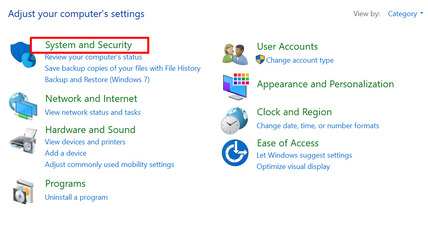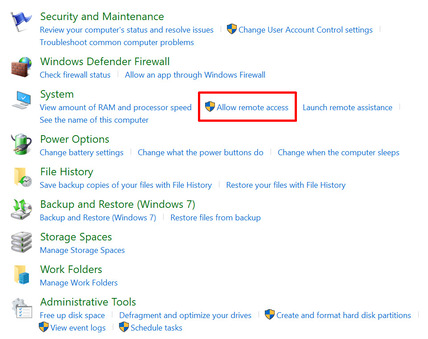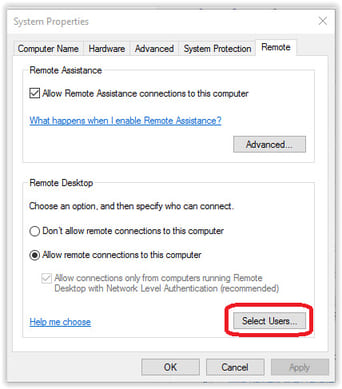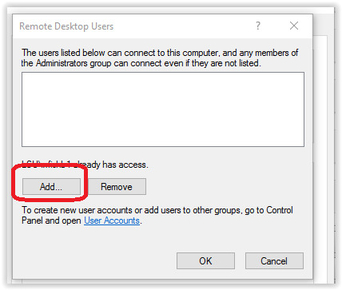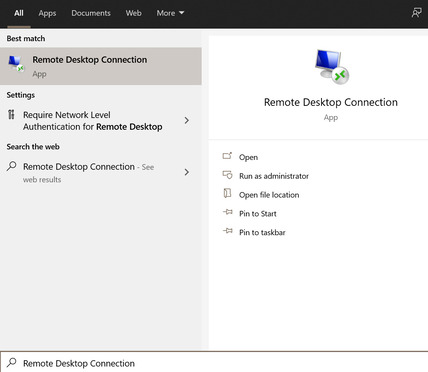
What Is USB Redirection: Technology Explanation
Remote desktop USB redirection permits users to connect their local USB devices (like a flash drive or printer) and enjoy full control and functionality of USB for remote desktop redirection.
USB Redirection (or Universal Serial Bus redirection) is a technology that allows an end-user to connect external devices into a USB port on one computer (known as the “server” computer) and let them access the device either from an application, or a remote desktop (known as the "client" computer).
Initially, remote desktop USB redirection can appear straightforward. For example, a company’s VDI software utilizes a network connection that allows a remote (virtual) desktop to use a device’s full-functionality, even though the device is physically connected to a different computer (known as the “server”).
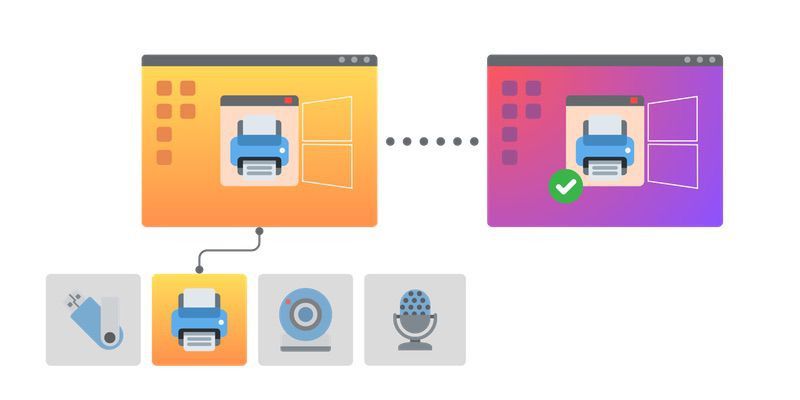
However, things get complicated because administrators need to keep track of a lot of information (such as what network each employee uses, and what devices their IT department needs to support).
Keep reading to learn more about how USB redirection work?