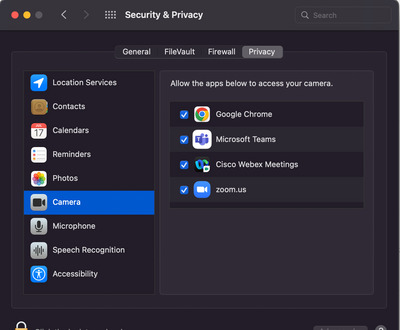Problemas de Webcam Over RDP y 3 Formas de Solucionarlos
La Conexión a Escritorio Remoto se convirtió en una de las herramientas imprescindibles para trabajar desde casa, pero puede ser difícil para los usuarios acceder a una cámara web a través de una sesión de escritorio remoto, lo que hace imposible participar en reuniones de vídeo con los compañeros.
¿Busca una forma sencilla de conectar una cámara web a una sesión de escritorio remoto sin la necesidad de realizar complejas configuraciones? Tenemos la solución perfecta para usted. Nuestro sencillo software puede ayudarle a hacerlo sin ningún esfuerzo. ¿Listo para probarlo? Comience a usar USB Network Gate ahora.
Contenido
Método Nativo para Permitir el USB Webcam Passthrough a una sesión RDP
Tienes varias opciones para participar en una videollamada. Puede conectarse utilizando la máquina anfitriona o desde una sesión RDP. Ambos métodos tienen ventajas en determinadas situaciones. Vamos a describir cómo habilitar el USB passthrough para poder usar una cámara web local en una sesión RDP.
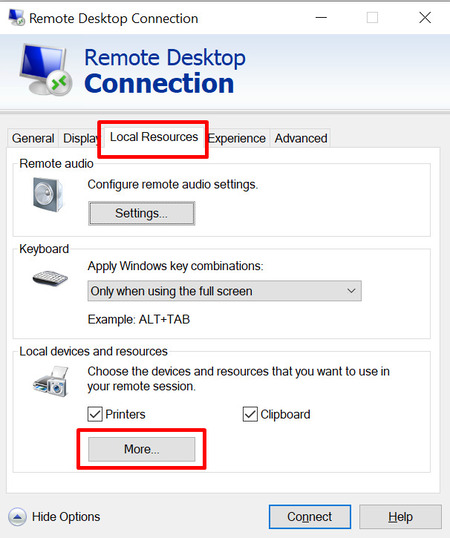
Es necesario disponer de una cámara web. Puede estar conectada por USB o ser un modelo integrado en un portátil o monitor. Abra la Conexión a Escritorio Remoto ejecutando mstsc.exe. Vaya a la pestaña "Recursos Locales", expanda la sección y haga clic en "Más..." en Dispositivos y recursos locales.
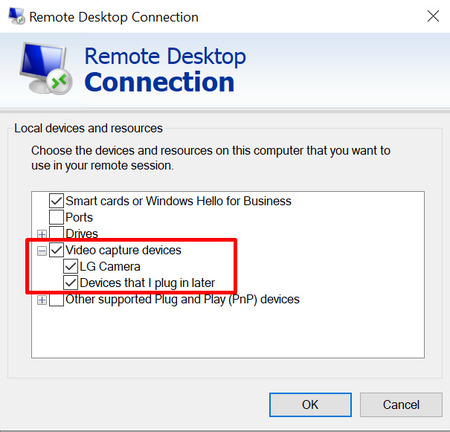
En "Dispositivos de captura de vídeo" encontrará su webcam USB. Marque la casilla para habilitar el dispositivo y guarde la sesión.
Una vez conectado, podrá acceder a la webcam desde el escritorio remoto y participar en reuniones o conferencias desde una sesión RDP.
Configuración de Objetos de la Política de Grupo que afectan al acceso a la cámara web en RDP
La configuración incorrecta de GPO (Objetos de Política de Grupo) es una de las razones más frecuentes de problemas al acceder a una cámara web a través de una conexión RDP. Cuando se usa una cámara web en una sesión de escritorio remoto, la configuración de GPO en dos lugares puede alterar su comportamiento. La configuración se establece en la estación de trabajo del escritorio remoto local y en el servidor de dominio. La utilización de la cámara web USB en una sesión RDP puede verse afectada si se desactiva la configuración de vídeo, cámara web u otros parámetros de conectividad en cualquiera de los dos equipos.
Los ajustes específicos de GPO de la webcam que afectan a la conectividad y funcionalidad se encuentran en Configuración del Equipo > Directivas > Administrativas, Plantillas > Componentes de Windows > Servicios de Escritorio Remoto > Escritorio Remoto y Host de Sesión > Redirección de Dispositivos y Recursos. Se puede acceder a estos parámetros y modificarlos como GPO locales que afectan a una estación de trabajo o servidor designados. También están disponibles como GPO de Active Directory (AD) que, cuando se modifican, afectan a todos los equipos del dominio.
Los administradores del sistema deben comprender las implicaciones de realizar cambios en la configuración de GPO de la cámara web en estaciones de trabajo o servidores remotos al intentar resolver algún problema. Los cambios temporales pueden causar problemas de funcionalidad y conectividad con la cámara web, por lo que deben revertirse lo antes posible. Si los cambios deben mantenerse para resolver un problema, otra opción es proporcionar un nuevo escritorio remoto que implemente las modificaciones. La estación de trabajo original puede entonces reconfigurarse con los ajustes GPO locales y de dominio necesarios para permitir una correcta conectividad de la cámara web.
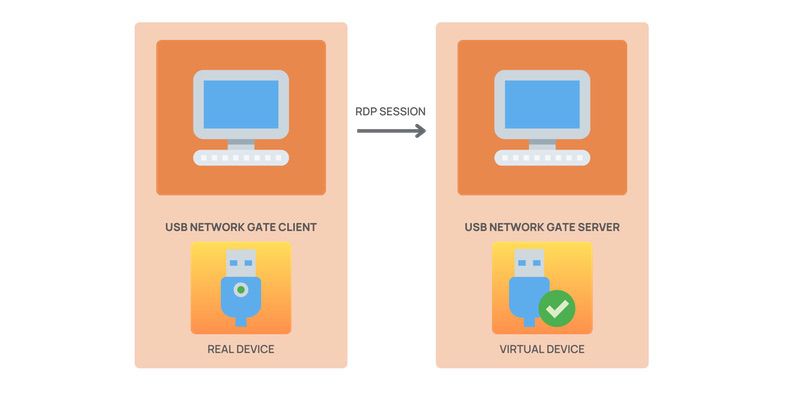
Utilizar la cámara web local a través de RDP sin complejas configuraciones del sistema
¿Cómo utilizar una webcam local en un escritorio remoto sin modificar la configuración?