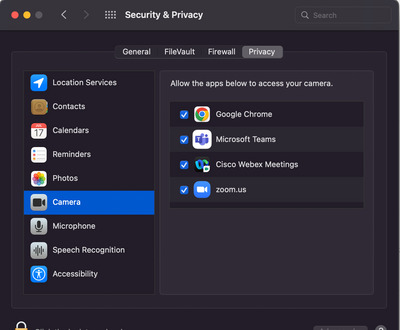Problème de webcam sur RDP et 3 façons de le résoudre
La connexion Bureau à distance est devenue l'un des outils les plus essentiels lorsque l'on travaille à domicile, mais il peut être difficile pour les utilisateurs d'accéder à une webcam lors d'une session de bureau à distance, ce qui rend impossible la participation à des visioconférences avec des collègues.
Vous recherchez un moyen simple de connecter une webcam à une session de bureau à distance sans avoir à gérer des paramètres complexes ? Nous avons la solution parfaite pour vous. Notre logiciel simple peut vous aider à y parvenir sans effort. Prêt à essayer ? Démarrez en utilisant USB Network Gate maintenant .
Contenu
Méthode native pour autoriser le passage d'une webcam USB à une session RDP
Vous pouvez disposer d'options lorsque vous rejoignez un appel vidéo. Il est possible de se connecter à l’aide de la machine hôte ou à partir d’une session RDP. Les deux méthodes présentent des avantages dans certaines situations. Nous allons montrer comment activer le relais USB afin que vous puissiez utiliser une webcam locale dans une session RDP.
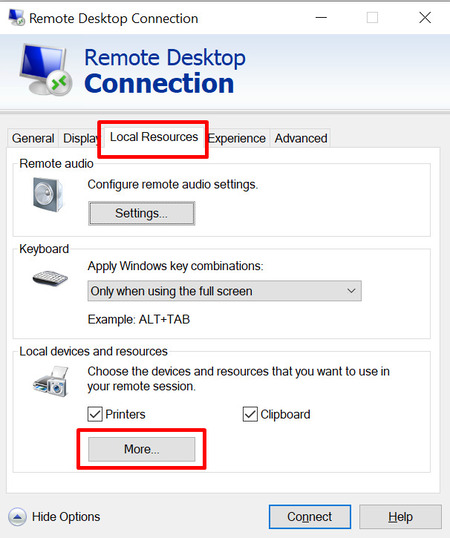
Vous devez disposer d'une webcam. Il peut être connecté via USB ou être un modèle intégré sur un ordinateur portable ou un moniteur. Ouvrez la connexion Bureau à distance en exécutant mstsc.exe. Accédez à l'onglet "Ressources locales", développez la section et cliquez sur "Plus..." sous Appareils et ressources locaux.
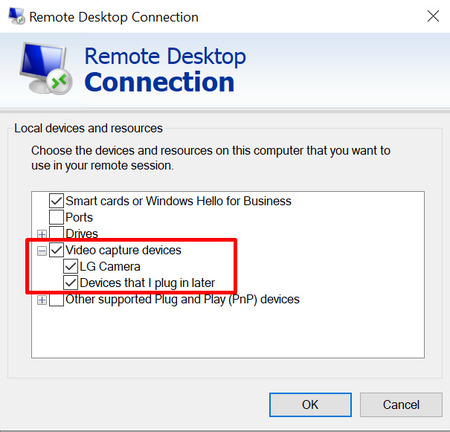
Sous « Périphériques de capture vidéo », vous devriez trouver votre webcam USB. Cochez la case pour activer l'appareil et enregistrer la session.
Une fois connecté, vous pourrez accéder à la webcam avec un bureau à distance pour rejoindre des réunions ou des conférences à partir d'une session RDP.
Paramètres des objets de stratégie de groupe ayant un impact sur l'accès à la webcam dans RDP
Des paramètres GPO (objets de stratégie de groupe) incorrects sont l'une des raisons les plus probables des problèmes lors de l'accès à une webcam via une connexion RDP. Lorsque vous utilisez une webcam dans une session de bureau à distance, les paramètres GPO à deux emplacements peuvent modifier son comportement. Les paramètres sont définis sur le poste de travail de bureau distant local et sur le serveur de domaine. L'utilisation efficace d'une webcam USB dans une session RDP peut être affectée par la désactivation de la vidéo, de la webcam et d'autres paramètres de connectivité sur l'une ou l'autre des machines.
Les paramètres spécifiques de la webcam GPO qui affectent la connectivité et les fonctionnalités se trouvent dans Configuration ordinateur > Stratégies > Administration, Modèles > Composants Windows > Services Bureau à distance > Bureau à distance et Hôte de session > Redirection de périphériques et de ressources. Ces paramètres sont accessibles et modifiés en tant qu'objets de stratégie de groupe locaux ayant un impact sur un poste de travail ou un serveur désigné. Ils sont également disponibles sous forme d'objets de stratégie de groupe Active Directory (AD) qui, une fois modifiés, affectent toutes les machines d'un domaine.
Les administrateurs système doivent comprendre les conséquences de la modification des paramètres de webcam GPO sur les postes de travail ou les serveurs distants lorsqu'ils tentent de résoudre un problème. Apporter des modifications temporaires peut entraîner des problèmes de fonctionnalité et de connectivité de la webcam et doit être annulé dès que possible. Si les modifications doivent être conservées pour résoudre le problème, une autre stratégie consiste à fournir un nouveau poste de travail distant qui implémente les modifications. Le poste de travail d'origine peut ensuite être reconfiguré avec les paramètres de domaine et de GPO locaux nécessaires pour permettre une connectivité efficace par webcam.
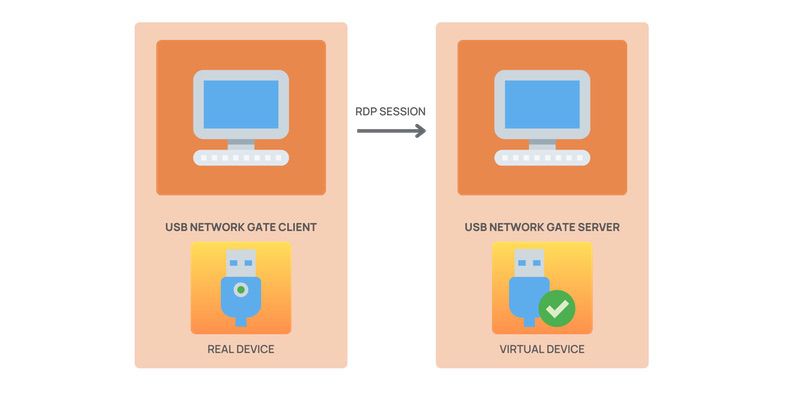
Utilisez la webcam locale sur RDP sans paramètres système complexes
Comment utiliser une webcam locale sur un bureau distant sans nécessiter de modifications de configuration supplémentaires ?