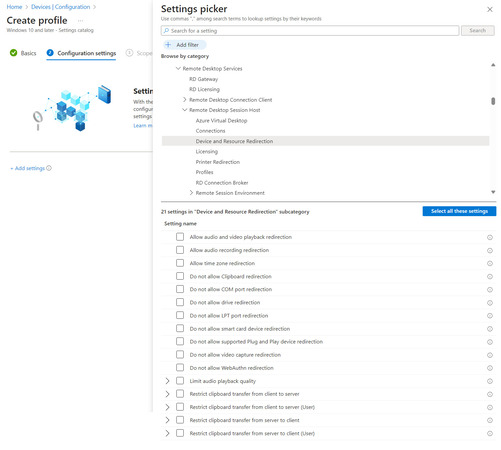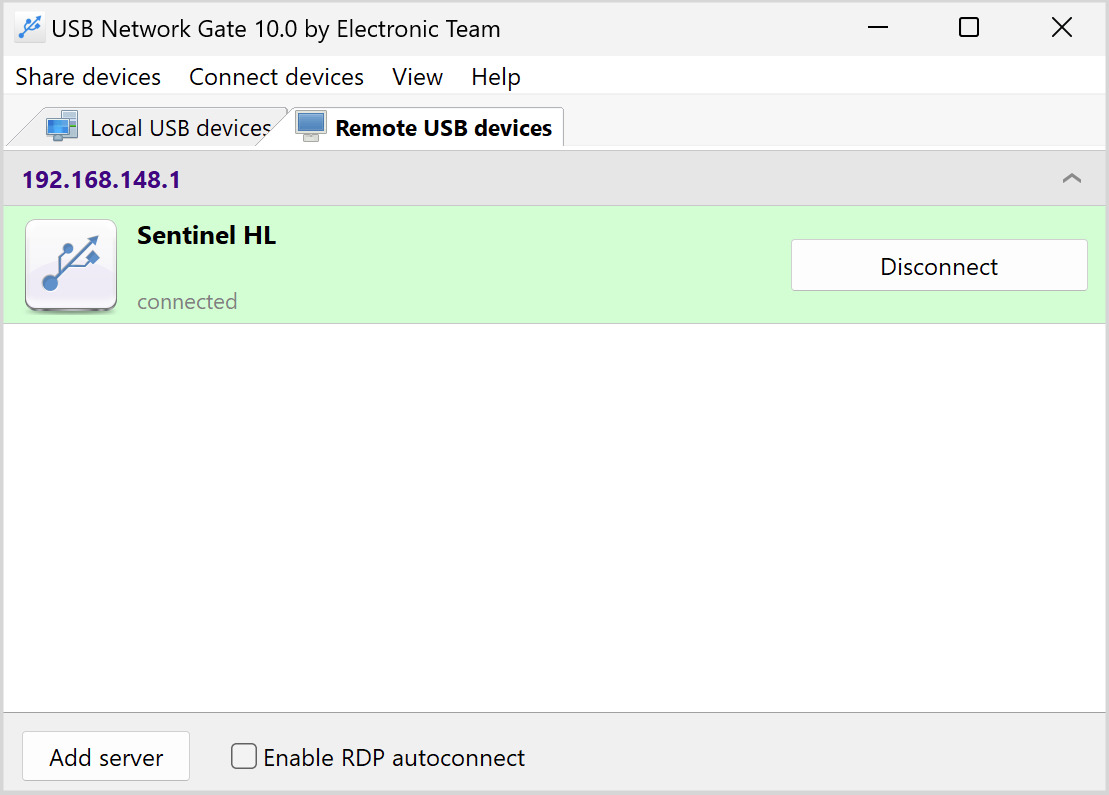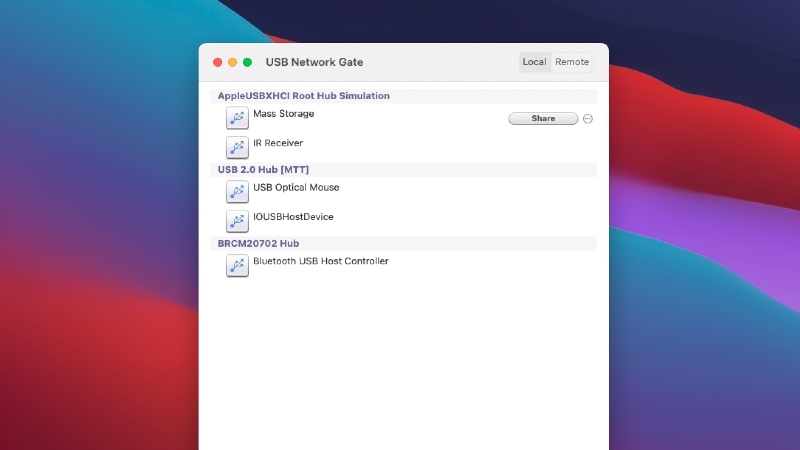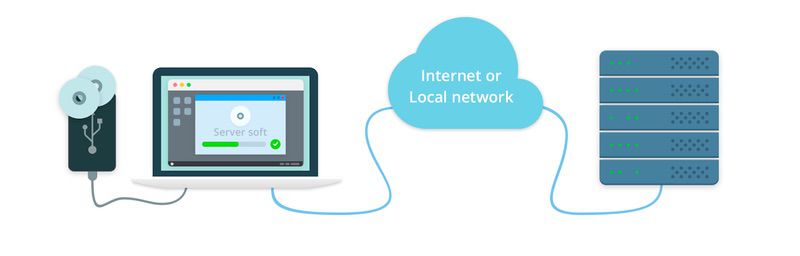Vale la pena notare che USB Network Gate richiede l'attivazione. È necessario attivare il programma per usarlo sul computer server (Server UNG). Dopo questo, sarai in grado di inoltrare il dispositivo USB alla scrivania remota. Per quanto riguarda la parte Cliente, non serve registrarsi. Puoi installare l'applicazione ed usare il modulo Cliente, su un numero illimitato di macchine remote e connetterti ai dispositivi condivisi in modo gratuito.
Pertanto, una volta creata una connessione ad una periferica condivisa, il dispositivo si mostra nella Gestione Dispositivi del server RDP e tutte le applicazioni installate su quella macchina, riconoscono la periferica, come se fosse collegata in loco.
Nota: a partire dalla versione 7.x, USB Network Gate supporta il protocollo ICA, significante la capacità di inoltro dei dispositivi da un cliente sottile (thin client) al sever terminale tramite ICA.
Il programma per l'USB a scrivania remota ospita versioni per Windows, Linux e Mac, pertanto è possibile qualsiasi combinazione server-cliente. Ad esempio, il tuo PC Windows può connettersi facilmente ad un dispositivo USB, dal Mac o viceversa.