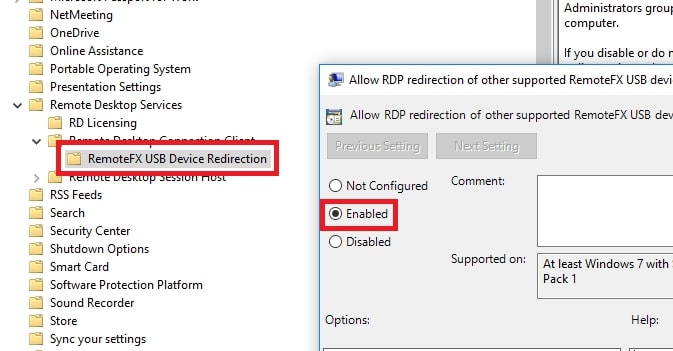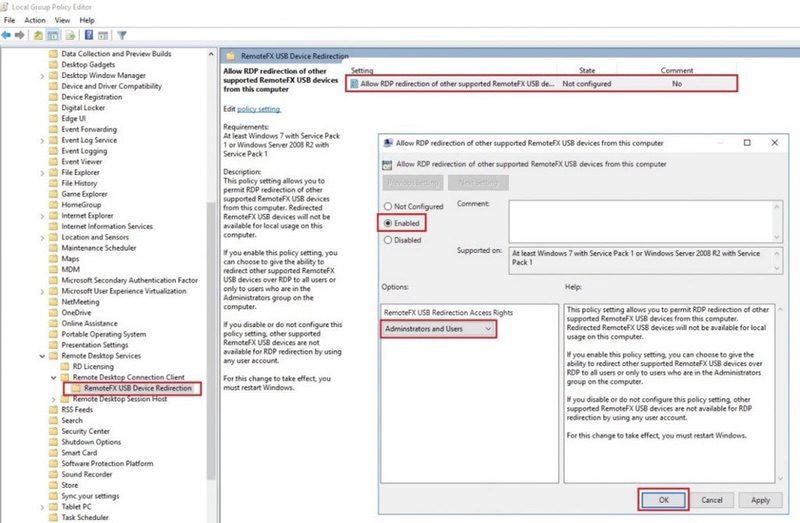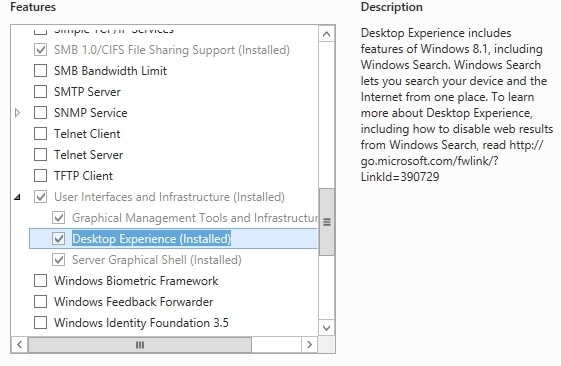Reindirizzamento USB RemoteFX: Guida Definitiva
La tecnologia di reindirizzamento USB RemoteFX offre numerosi vantaggi, ma ciò non significa che sia impeccabile, dal momento che alcuni dispositivi non funzionano correttamente con il reindirizzamento USB RemoteFX. Inoltre, RemoteFX per dispositivi USB ha problemi con la compatibilità incrociata del sistema operativo (in particolare per quanto riguarda il passthrough USB RemoteFX su Mac).
Oggi condivideremo le soluzioni per questi problemi di reindirizzamento dei dispositivi USB RemoteFX, nonché come configurare correttamente il reindirizzamento USB RemoteFX. Inoltre, gli utenti impareranno il metodo più semplice per superare queste sfide con USB per software desktop remoto.
Metodo software per il reindirizzamento USB RemoteFX
Per gli utenti che cercano uno strumento affidabile e facile da usare che renda il passthrough USB RemoteFX un gioco da ragazzi, USB Network Gate di Electronic Team Inc. è la soluzione ideale. È progettato per inoltrare i dispositivi su RDP in modo tale che appaiano in un sistema remoto come se fossero fisicamente collegati a quella macchina. USB Network Gate è un software che consente l'accesso remoto a qualsiasi dispositivo USB connesso a una macchina con accesso alla rete.