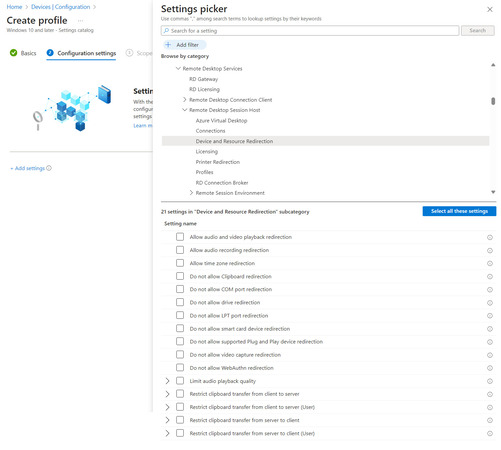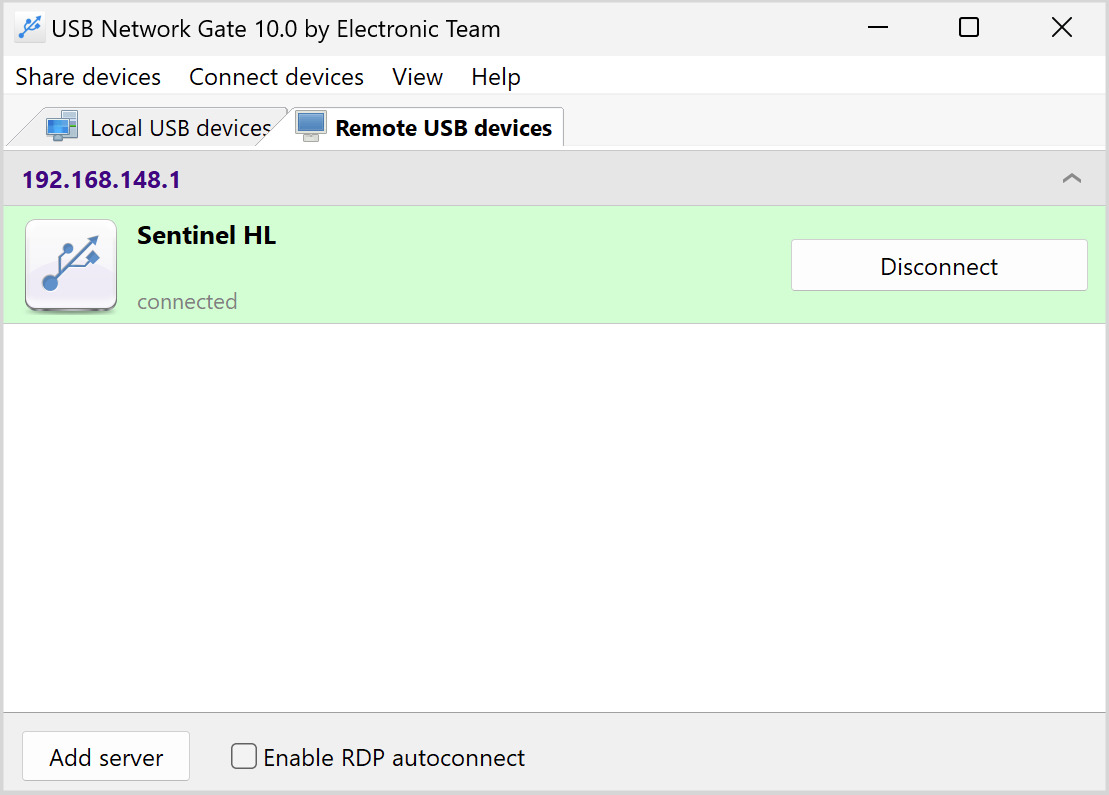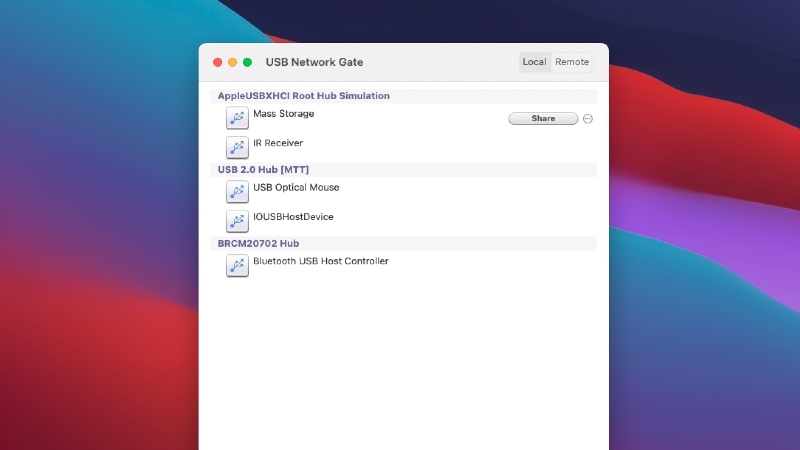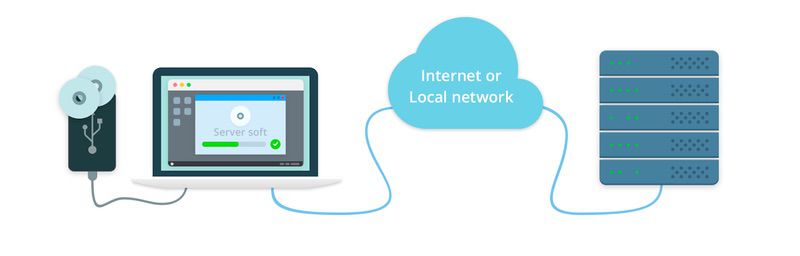Convém salientar que o USB Network Gate requer ativação. Você precisa ativar o software para utilizá-lo no computador servidor (UNG Server). Depois disso, você pode encaminhar o dispositivo USB para a área de trabalho remota. Quanto à parte Cliente, não é necessário registrá-la. Você pode instalar o aplicativo e usar o módulo Cliente em um número ilimitado de máquinas remotas e conectar-se aos dispositivos compartilhados gratuitamente.
Assim, uma vez criada uma conexão com o periférico compartilhado, o dispositivo aparece no Gerenciador de Dispositivos do servidor RDP e todas as aplicações instaladas naquela máquina reconhecem o periférico como se ele estivesse conectado localmente.
Nota: A partir da versão 7.x, o USB Network Gate suporta o protocolo ICA, o que significa que você pode encaminhar dispositivos de um cliente fino para o servidor terminal pelo protocolo ICA.
O software USB to Remote Desktop oferece versões para Windows, Linux e Mac, portanto, qualquer combinação servidor-cliente é possível. Por exemplo, seu PC Windows pode facilmente se conectar a um dispositivo USB a partir de Mac ou vice-versa.