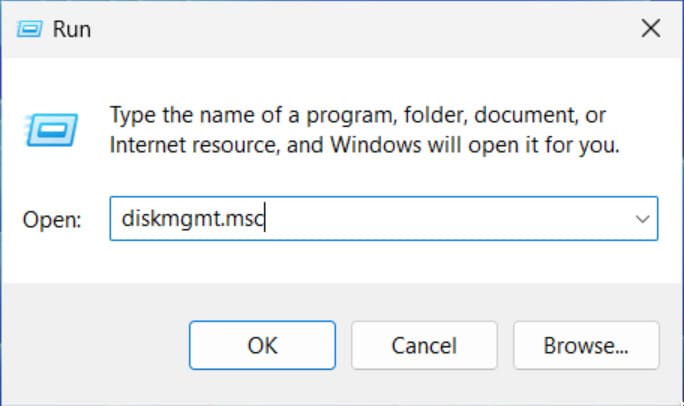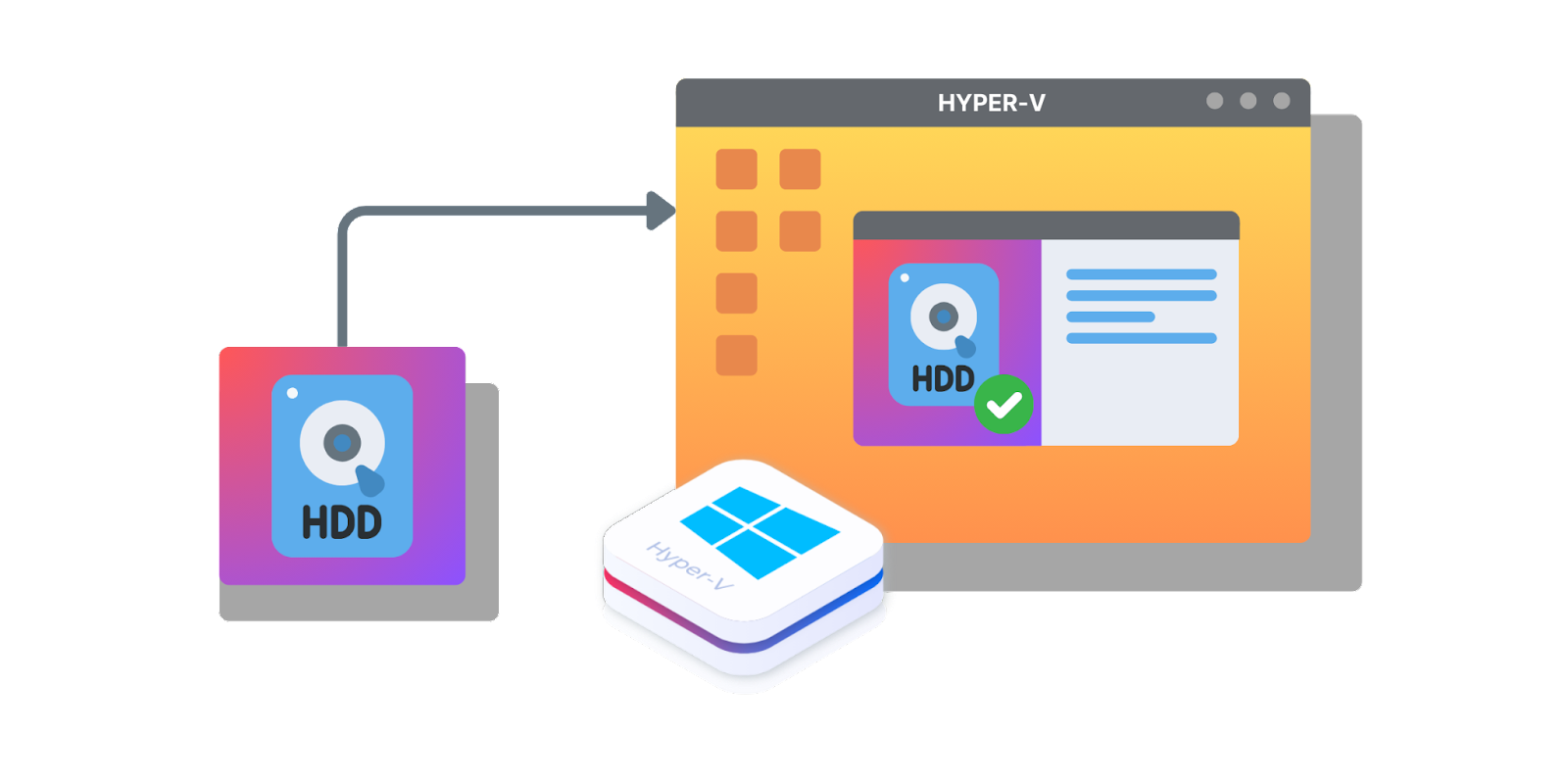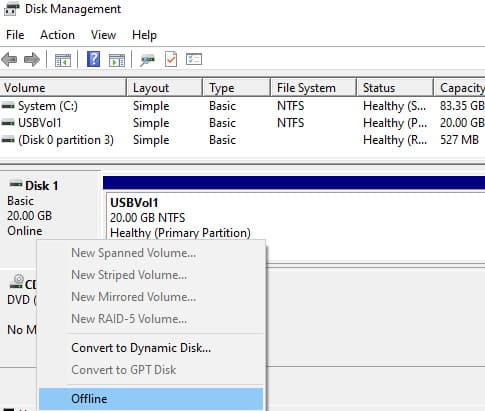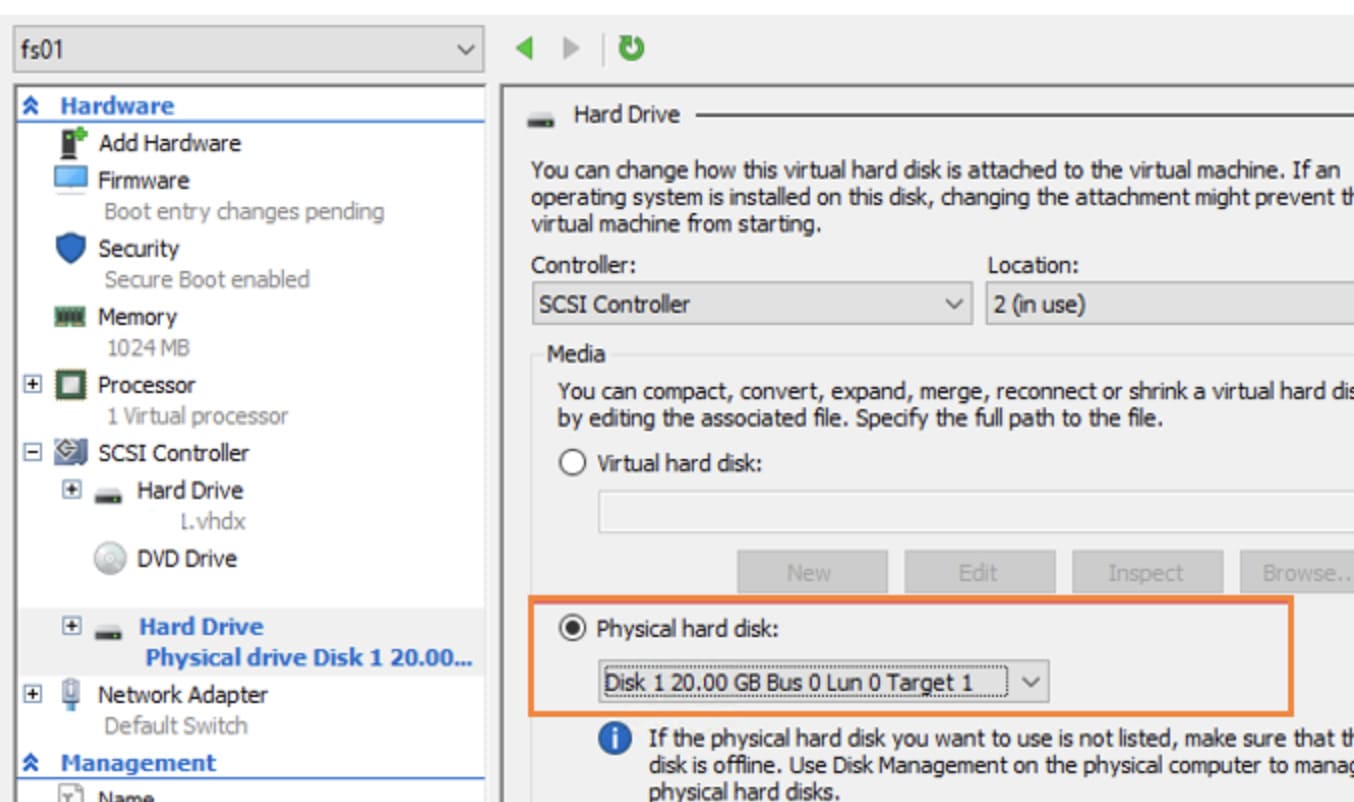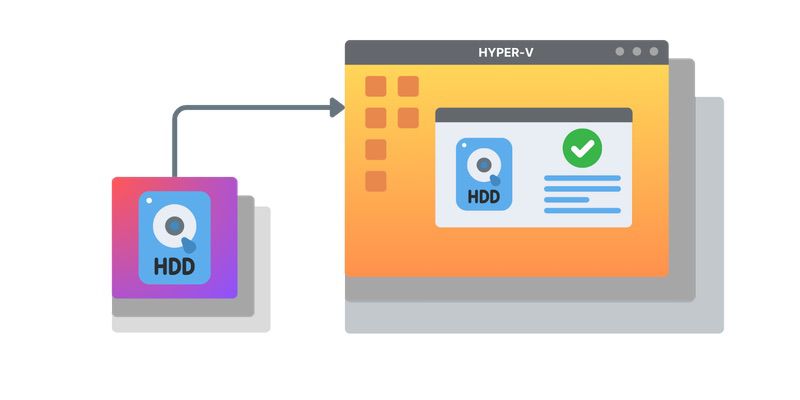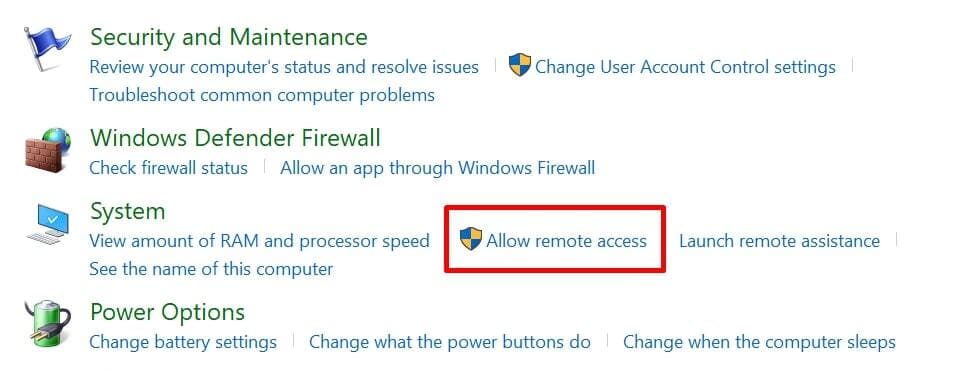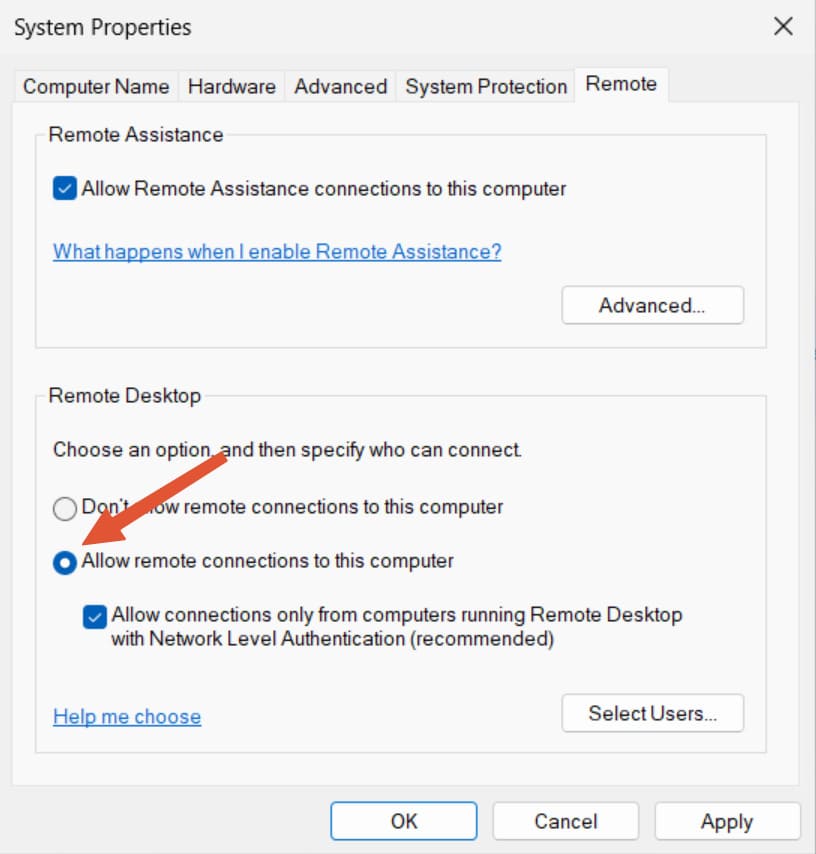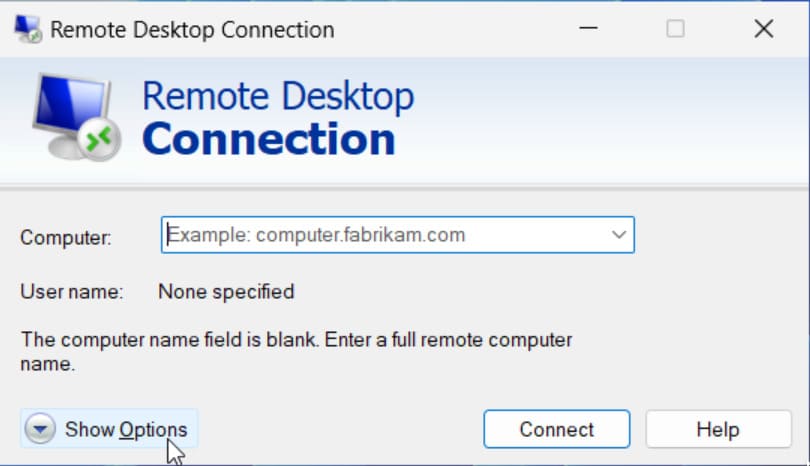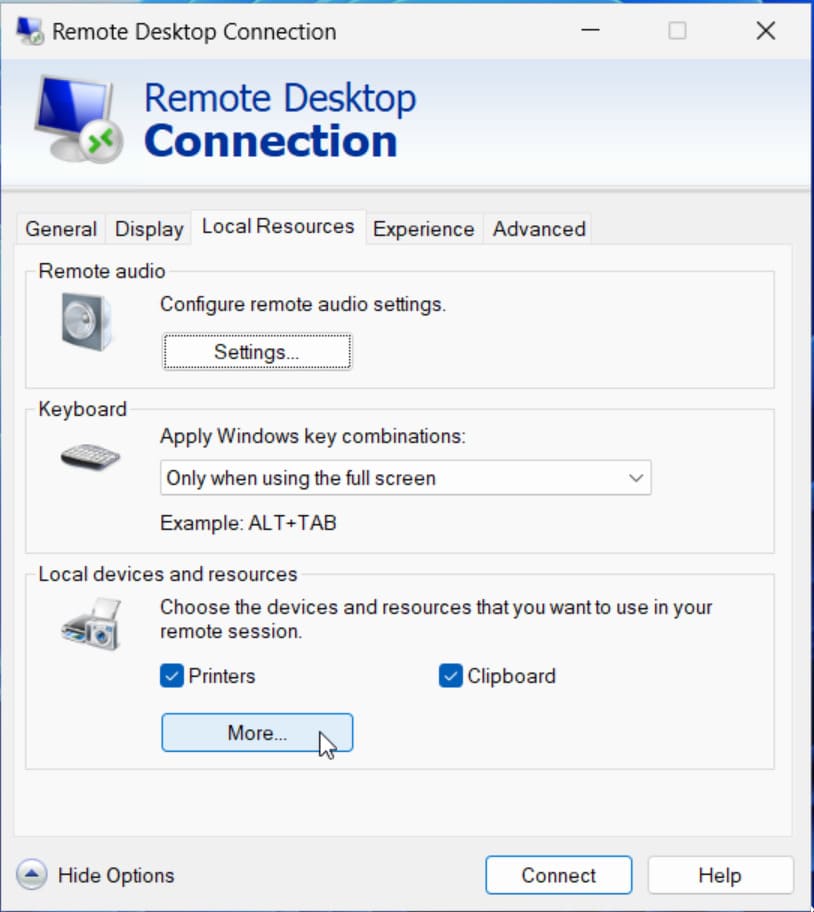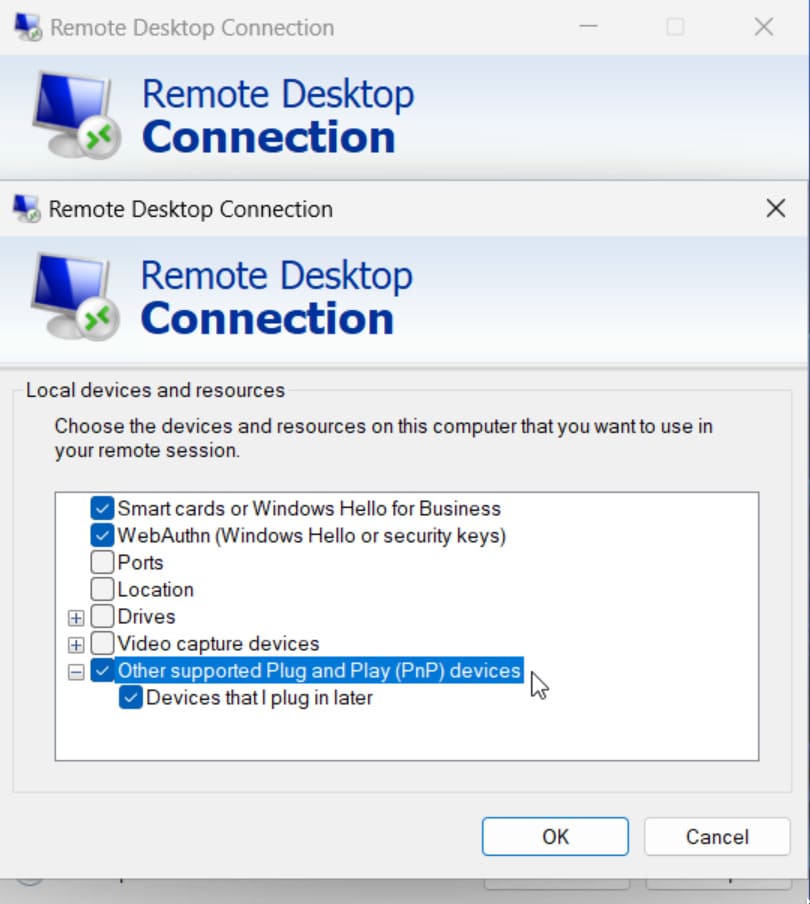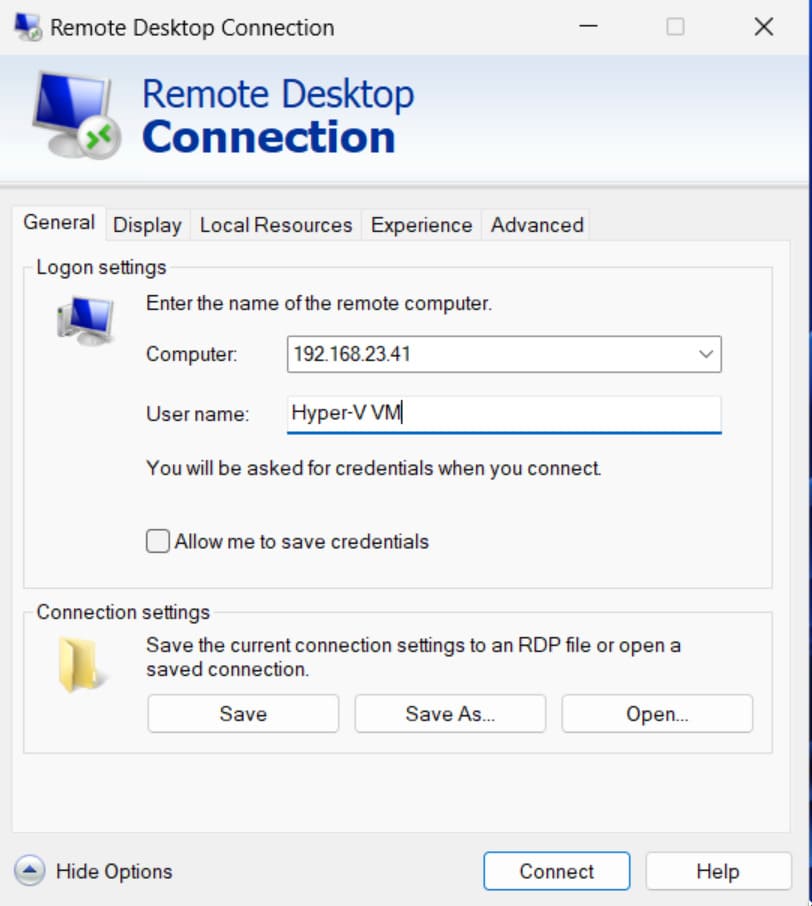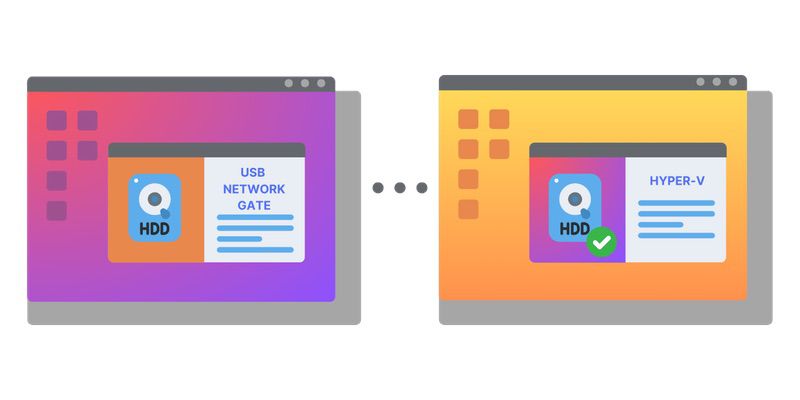Añadir un Dispositivo USB a una Máquina Virtual
El dispositivo USB debe estar desconectado del ordenador host para que el sistema operativo host no pueda acceder a la unidad. Se puede habilitar Hyper-V USB passthrough configurando una unidad USB como un nuevo disco dentro de la máquina virtual. Para añadir el dispositivo a la MV, siga estos pasos:
1. Cambie a VMConnect Window.
2. Haga clic en Archivo -> Configuración para abrir la configuración de la MV.
3. En la ventana de configuración de la MV haga clic en Controlador SCSI > Disco Duro > Añadir.
Nota: Añadir la unidad al controlador SCSI le permite retirar la unidad de la máquina virtual sin apagarla. Si utiliza el controlador IDE, tendrá que apagar la MV para retirar la unidad.
4. Vaya a la sección Media de la página Hard Drive y seleccione disco duro Físico.
5. Haga clic en el menú desplegable y seleccione la unidad USB. El dispositivo debe ser el mismo número que el disco desconectado a través de la consola Administración de Discos.
6. Open File Explorer en Hyper-V VM después de añadir la unidad. El dispositivo USB será visible en la MV.
Extracción de la Unidad USB de la Máquina Virtual
Extraer la unidad cuando la MV ya no la necesite es una tarea sencilla que requiere los siguientes pasos.
- Haga clic en Archivo > Configuración en la ventana VMConnect.
- Seleccione el disco duro añadido en el controlador SCSI del panel izquierdo.
- Haga clic en Quitar y en Aceptar para completar la extracción de la unidad.