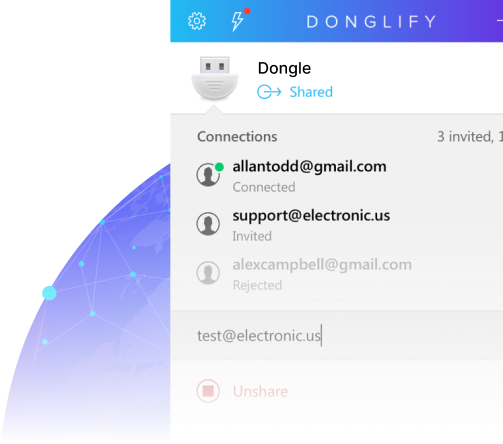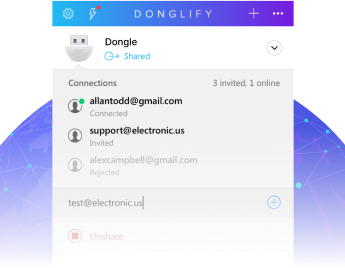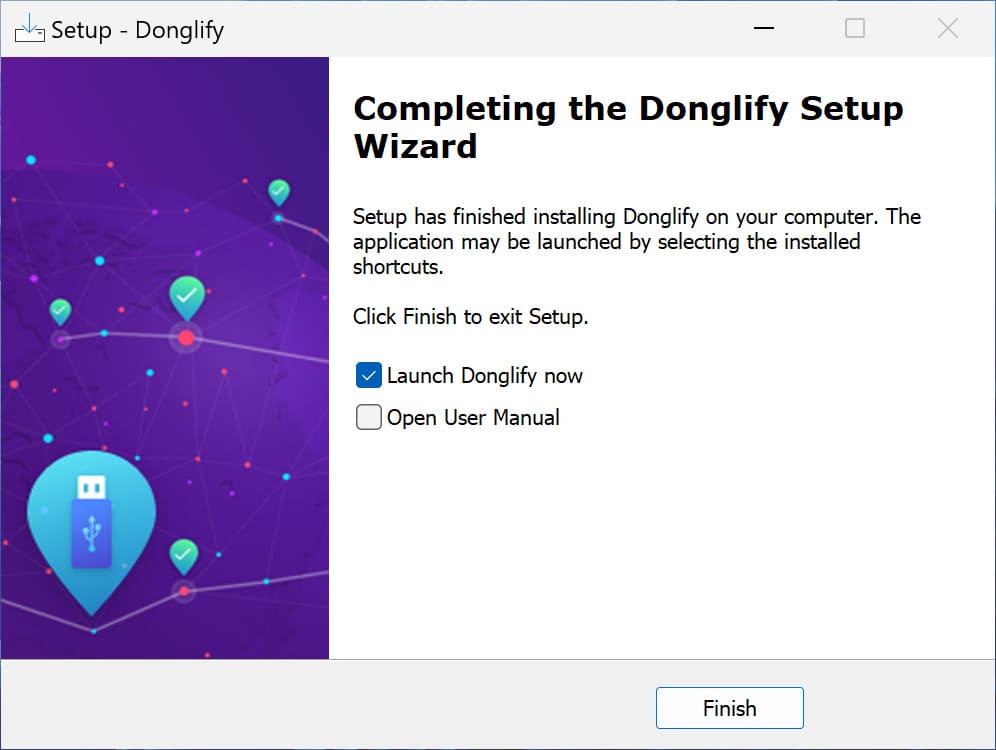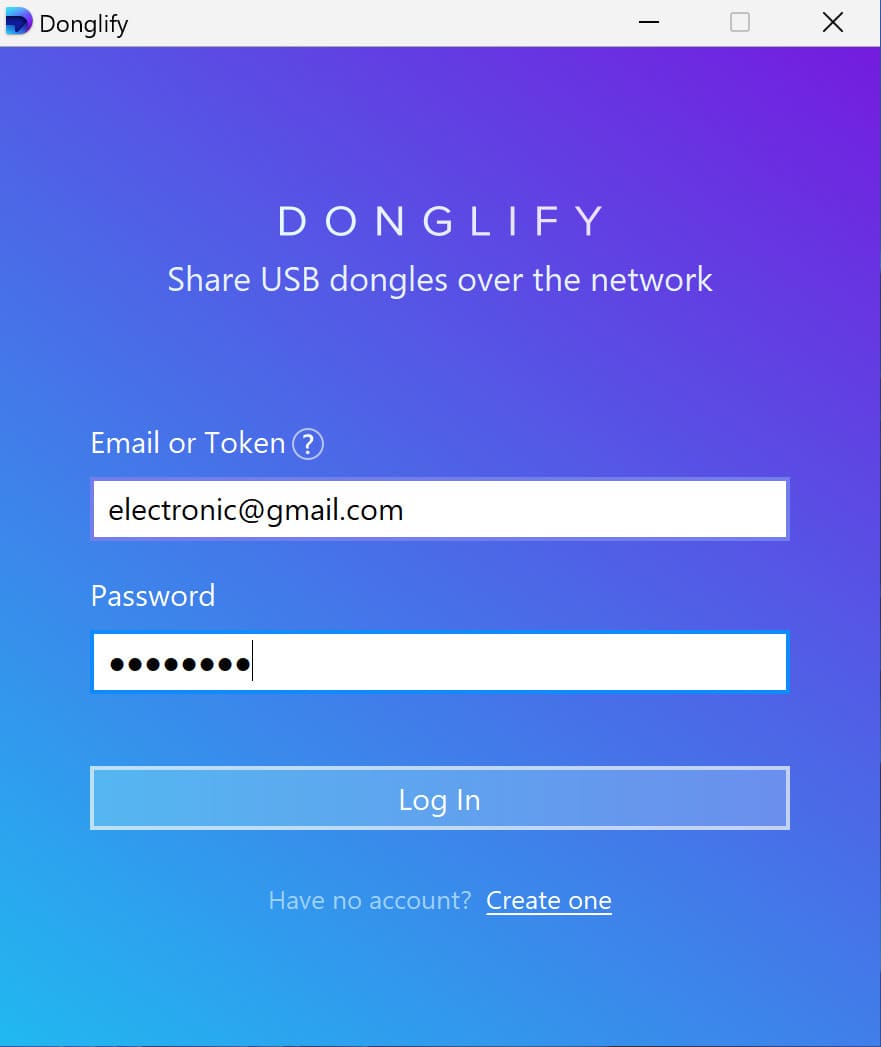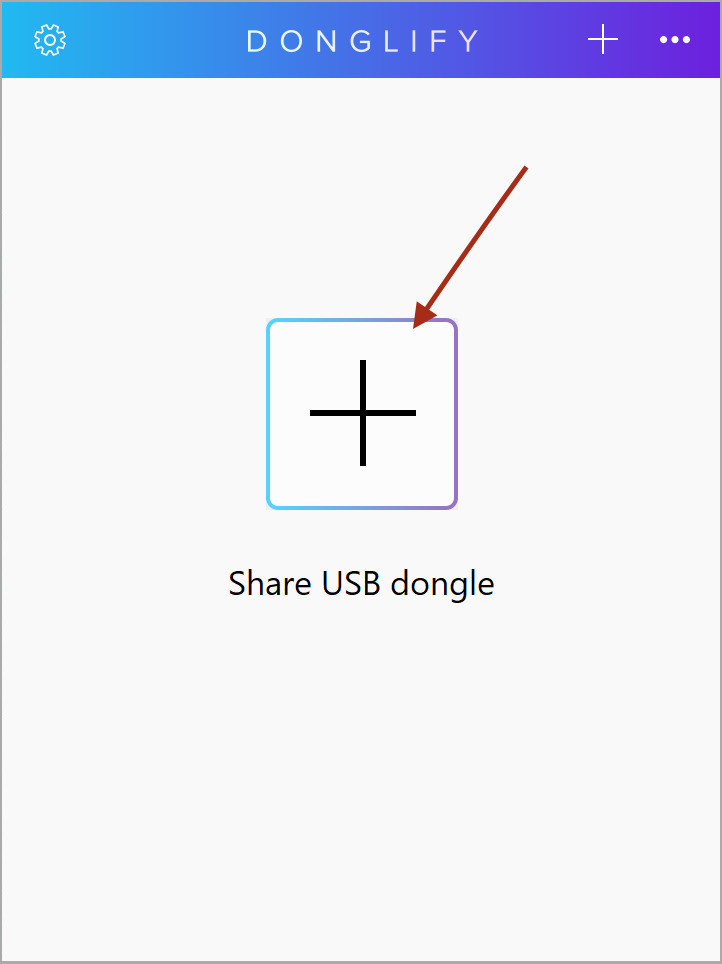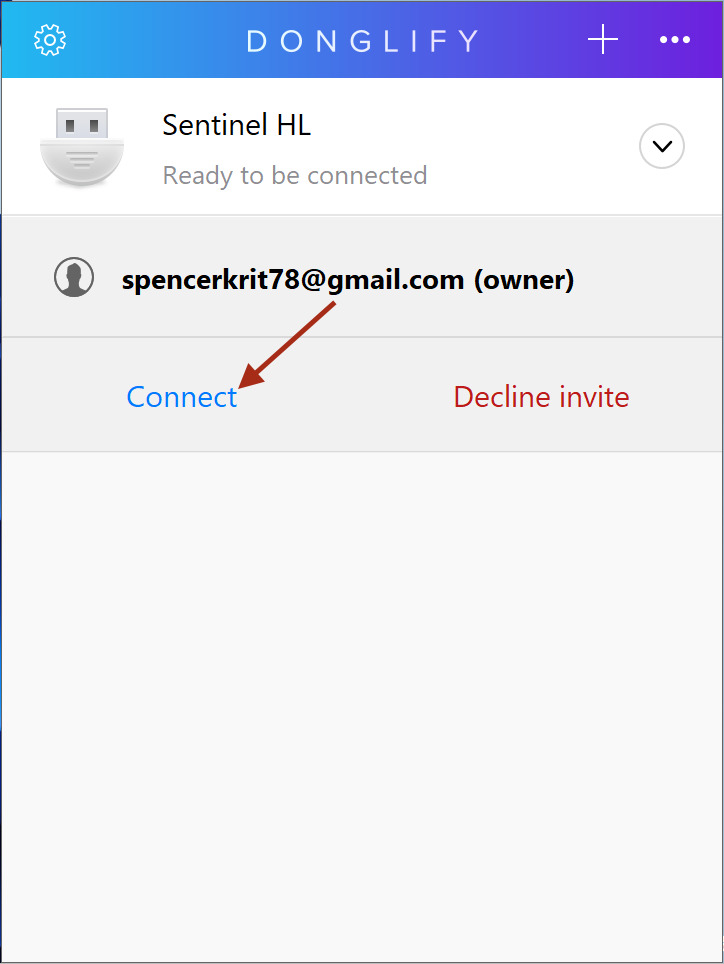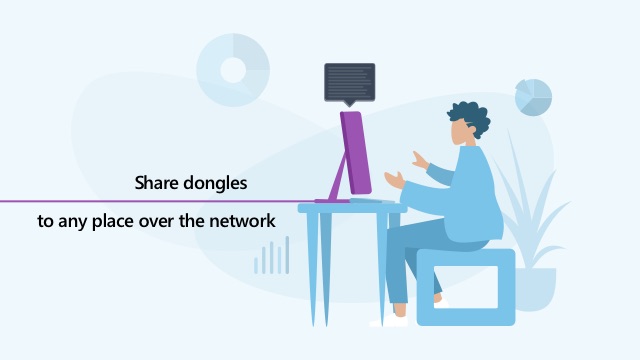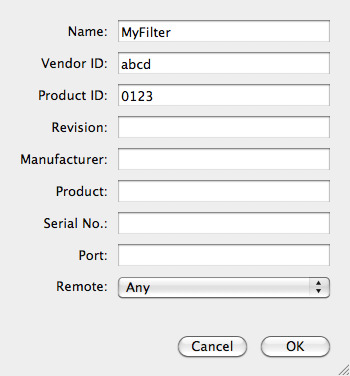Dongle USB in VirtualBox: Come Utilizzare un Dongle di Licenza USB con VirtualBox
La virtualizzazione consente di eseguire più sistemi operativi su un singolo computer. Sebbene queste macchine virtuali condividano le risorse del computer fisico (host), è comunque necessario un sistema di dongle USB in VirtualBox per accedere a una chiave di sicurezza USB prima di poter eseguire determinati programmi.
Sebbene sia possibile configurare un passaggio USB in VirtualBox, gli utenti lamentano frequentemente che la connettività USB in VirtualBox è instabile. Questo metodo di connessione consente solo agli utenti di accedere ai dongle di sicurezza collegati al computer fisico.
In questo articolo, spiegheremo come creare una connessione affidabile con un dongle USB in VirtualBox. Esploreremo anche tutte le possibili soluzioni che puoi provare quando condividi un dongle tramite VirtualBox.