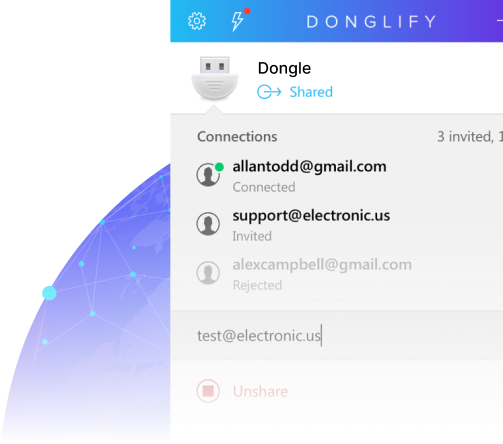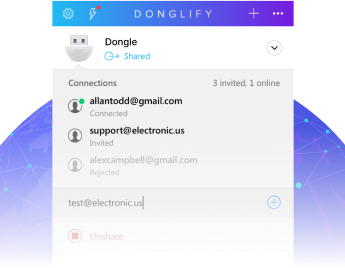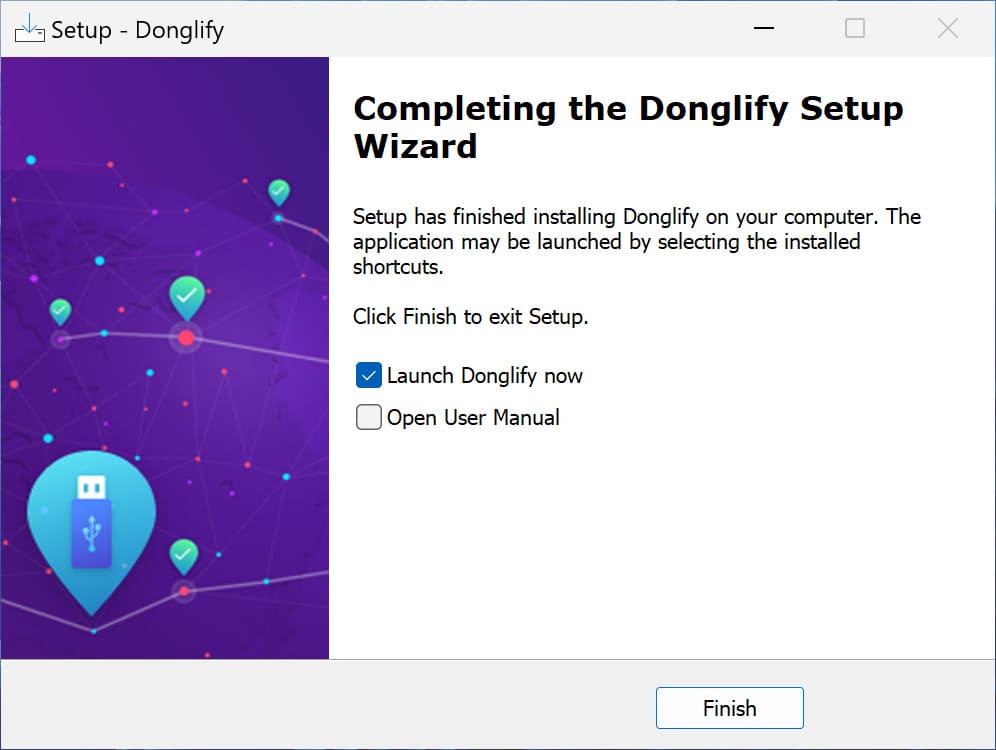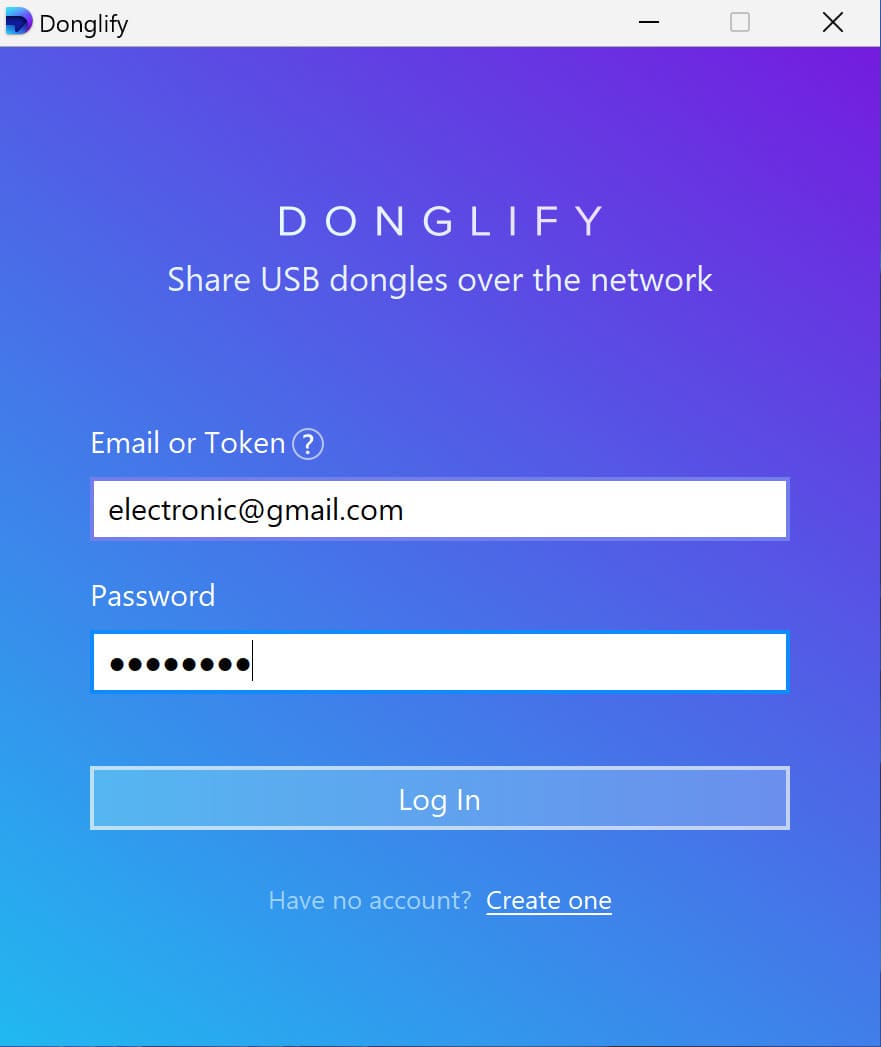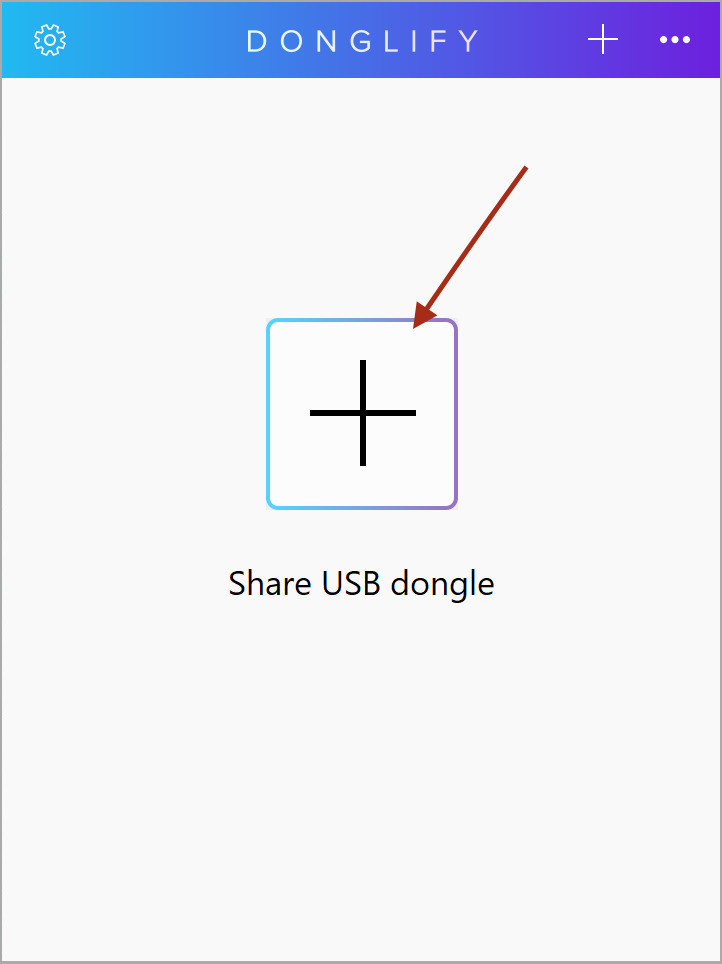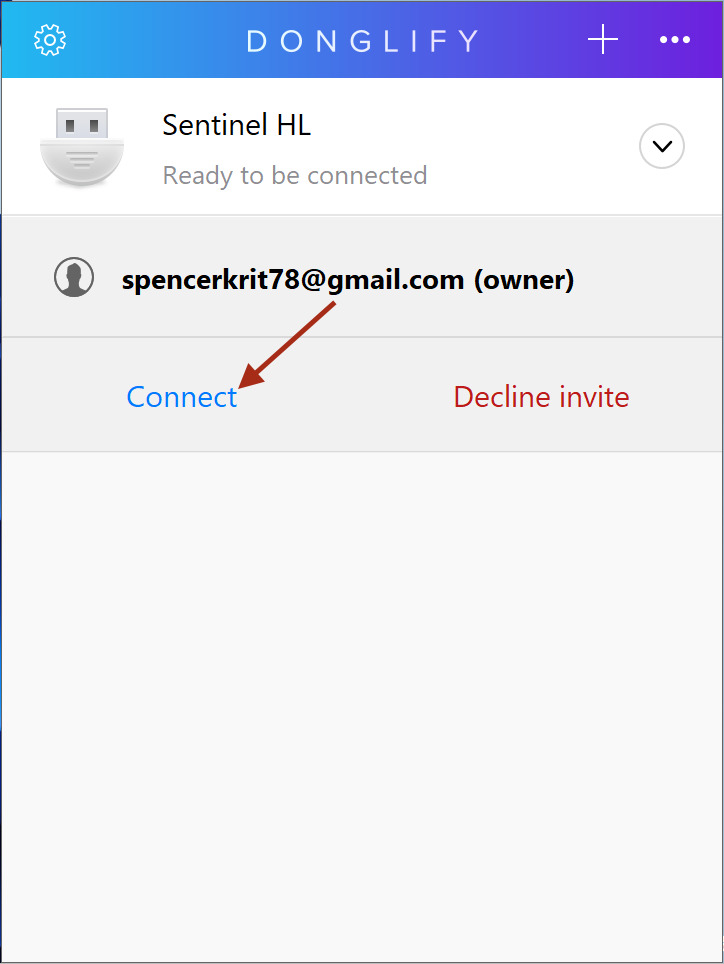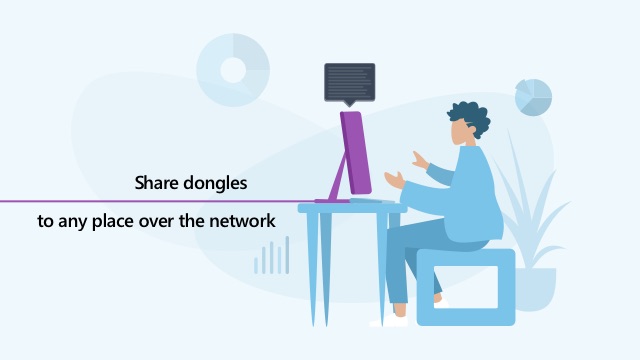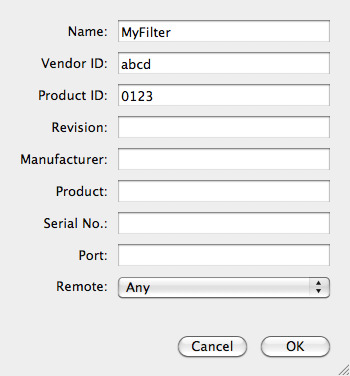VirtualBox USB Dongle: كيفية استخدام مفتاح ترخيص USB مع VirtualBox
توفر تقنيات المحاكاة الافتراضية إمكانية تشغيل أنظمة تشغيل متعددة على جهاز كمبيوتر واحد. ورغم أن هذه الأجهزة الافتراضية تشترك في موارد الكمبيوتر الفعلي (المضيف)، فإنك لا تزال بحاجة إلى نظام VirtualBox USB dongle للوصول إلى مفتاح الأمان USB قبل تشغيل بعض البرامج.
بينما يمكن إنشاء VirtualBox USB passthrough، غالبًا ما يشتكي المستخدمون من أن اتصال VirtualBox عبر USB غير مستقر. تتيح هذه الطريقة فقط للمستخدمين الوصول إلى مفاتيح الأمان المتصلة بالكمبيوتر الفعلي.
في هذه المقالة، سنوضح لك كيفية إنشاء اتصال موثوق به لمفتاح USB Dongle في VirtualBox. كما سنستعرض كل الحلول الممكنة التي يمكنك تجربتها عند مشاركة مفتاح Dongle من خلال VirtualBox.