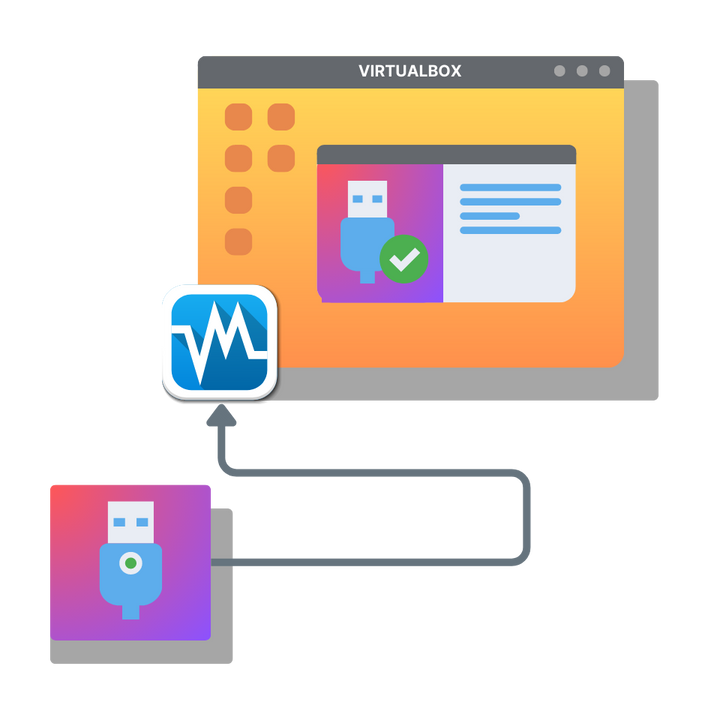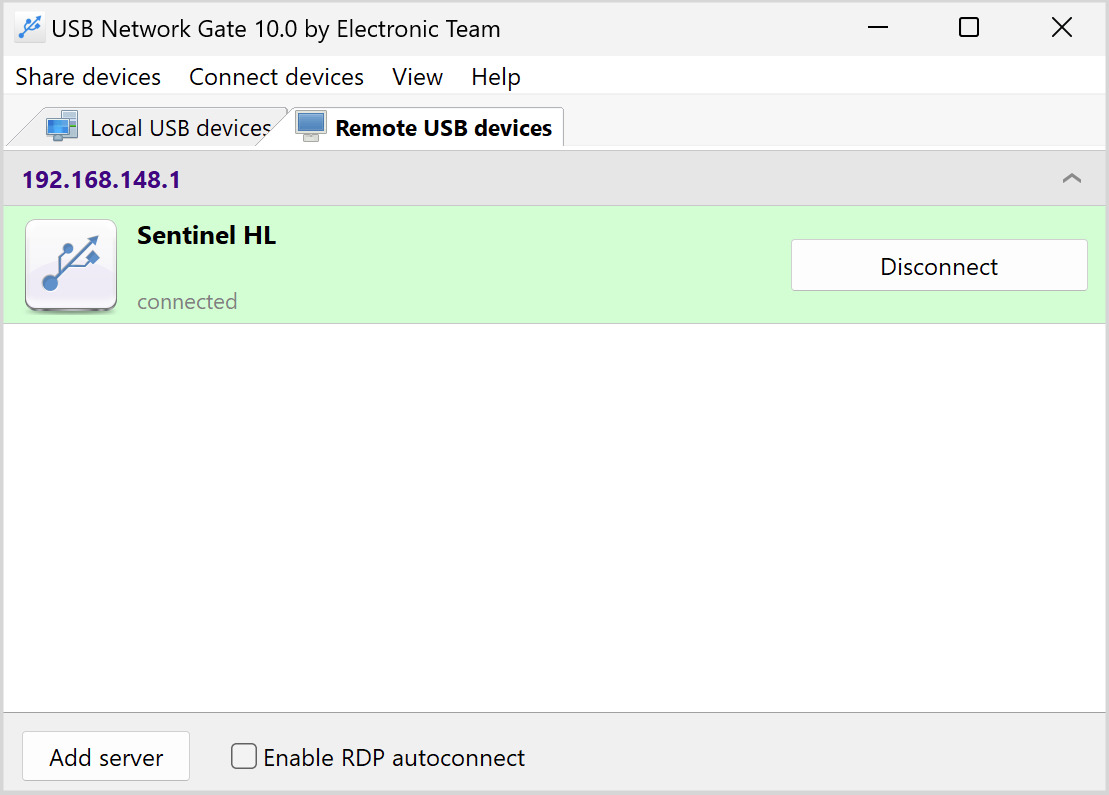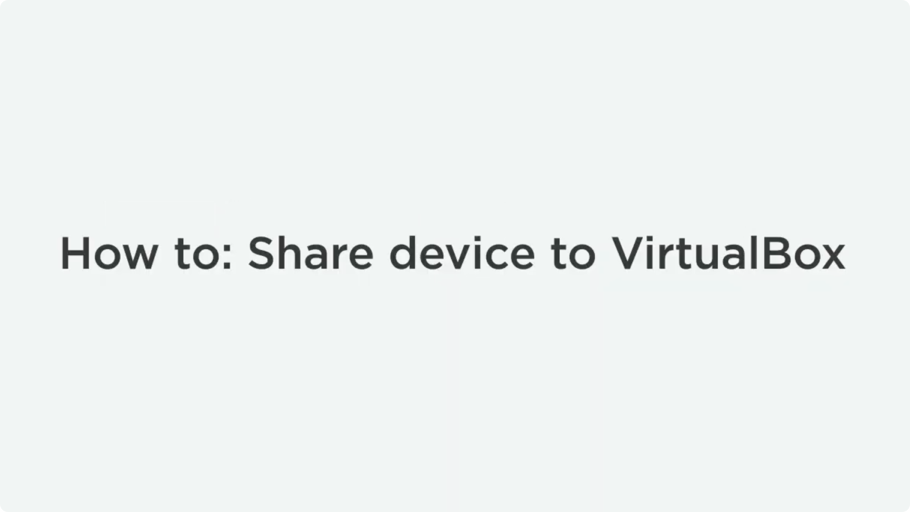Remote USB Passthrough in VirtualBox
Oracle VM VirtualBox bietet die VirtualBox Remote Desktop Extension (VRDE), um Gast-VMs die Verbindung zu Remote-USB-Geräten zu ermöglichen.
VirtualBox unterstützt auch Remote-Geräte über das Netzwerk über das VirtualBox Remote Desktop Protocol (VDRP). Ein VirtualBox-VM-Gast kann auf USB-Geräte auf einem entfernten Computer zugreifen, auf den mit VRDP zugegriffen wird, als ob sie direkt mit dem lokalen Host verbunden wären. Auf diese Weise kann ein Oracle VM VirtualBox-Host erstellt werden, der es einem Client ermöglicht, sich von einem beliebigen Rechner mit einem Netzwerkadapter zu verbinden, der einen RDP-Viewer ausführen kann. Der entfernte Oracle VM VirtualBox-Server kann auf Geräte zugreifen, die mit dem Client verbunden sind.
Beim Einrichten von Filtern für entfernte Geräte müssen Sie bei der Konfiguration der Einstellungen entweder Remote oder Any angeben.
Remote USB-Geräte können nur dann angesprochen werden, wenn die Erweiterung vom verwendeten RDP-Client unterstützt wird. VirtualBox bietet einen RDP-Client für Linux- und Oracle Solaris-Hosts namens rdesktop-vrdp. Der RDP-Client kann mit folgendem Befehl gestartet werden:
rdesktop-vrdp -r usb -a 16 -N my.host.address
Sie können auch uttsc verwenden, wenn Sie einen Sun Raytheon-Client für den Zugriff auf entfernte USB-Geräte verwenden. Oracle plant, in zukünftigen Versionen der Virtualisierungsplattform RDP-Clients für andere Plattformen bereitzustellen.
Es wird empfohlen, das automatische Laden von Host-Treibern auf dem Remote-Host zu deaktivieren. Wird dieses Verfahren nicht deaktiviert, kann sich dies auf die Erreichbarkeit der Geräte durch den RDP-Client auswirken. Die Datei VBox.log der VMs verfolgt die Ereignisse beim Einstecken und Ausstecken, wenn der USB-Geräte-Passthrough von VirtualBox korrekt eingerichtet ist.