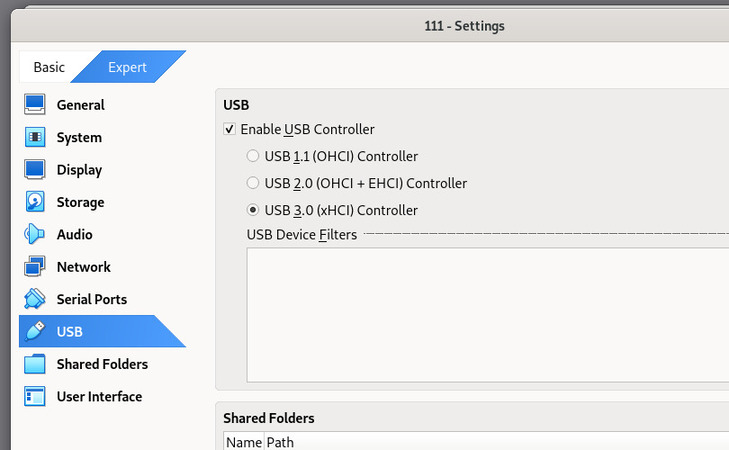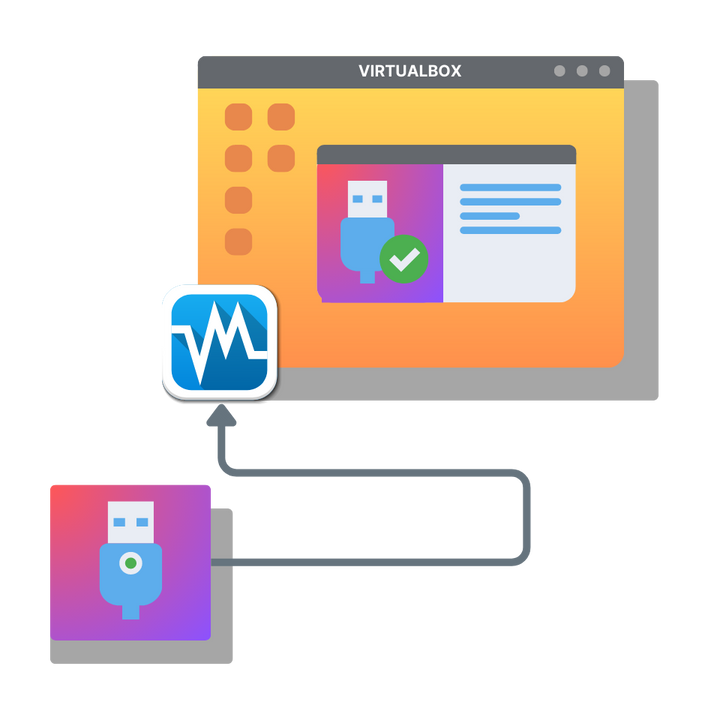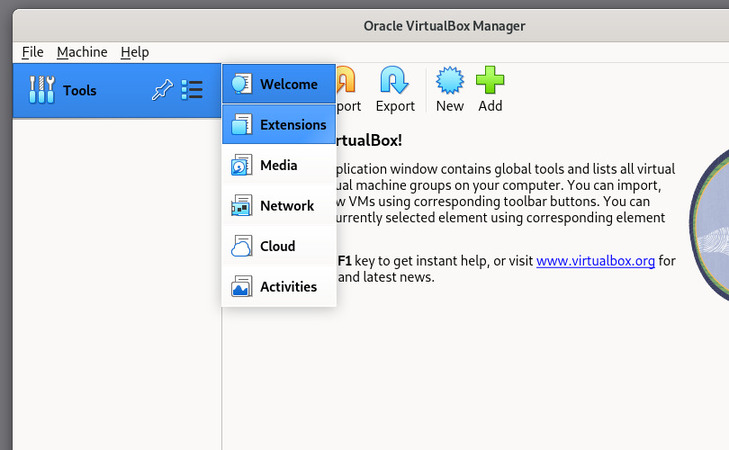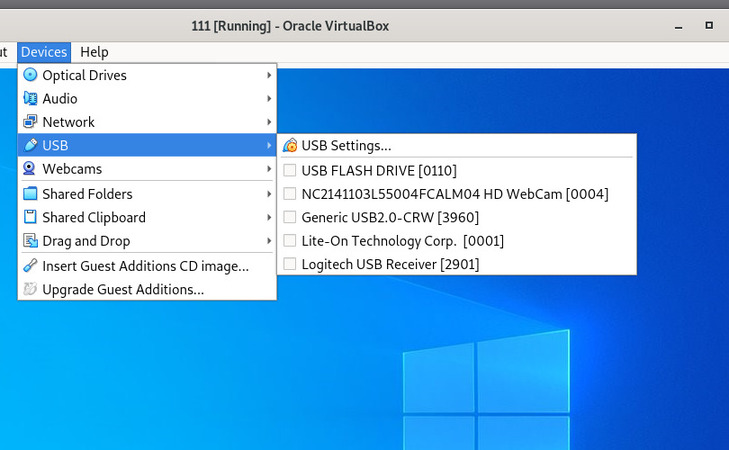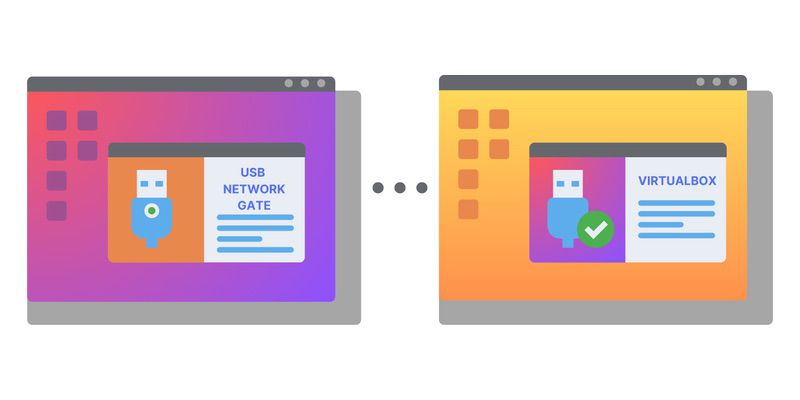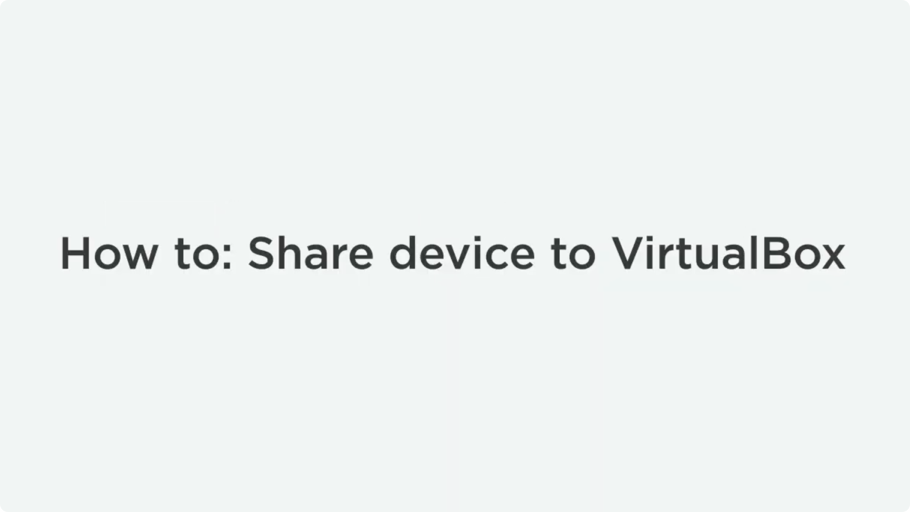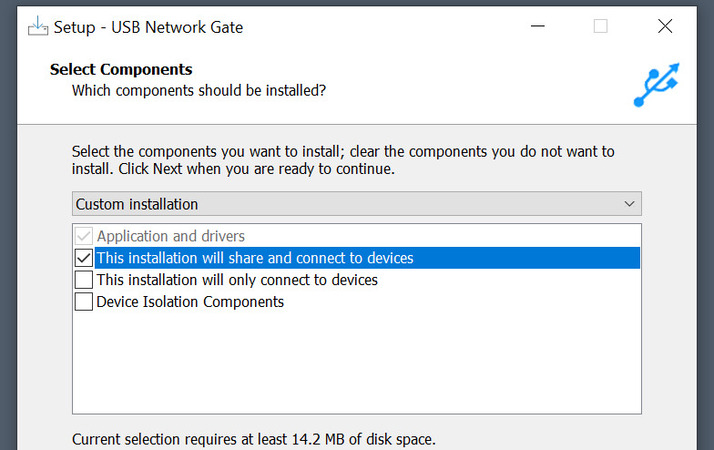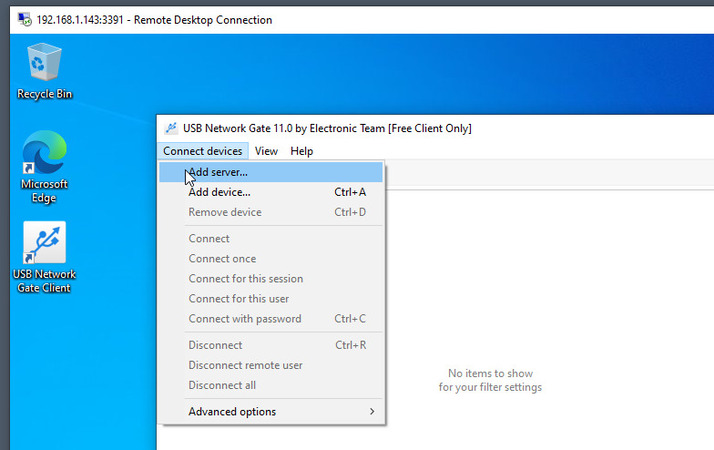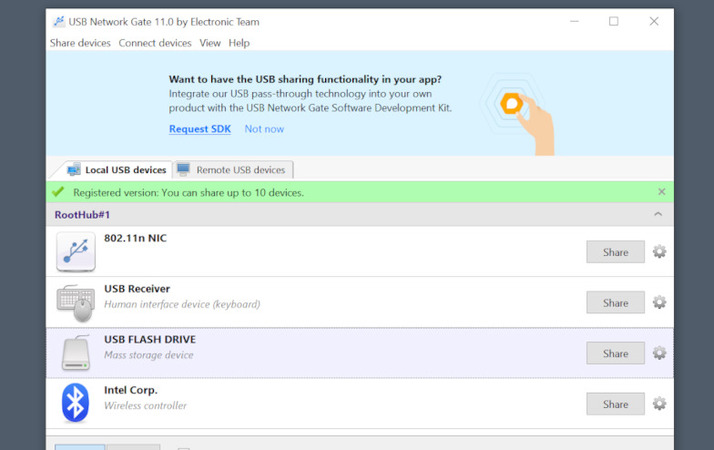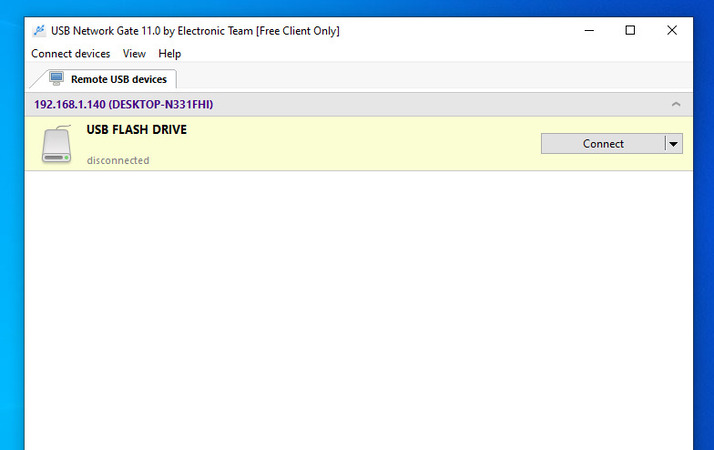Setting Up the Extension Pack

The Extension Pack is a downloadable addition to VirtualBox. Unlike the base package, which is licensed under GPLv3, the extensions are licensed under PUEL, which restricts their use significantly. However, it’s necessary for proper USB passthrough support. Here’s how to use USB in VirtualBox.
First off, you’ll need to add your user to the vboxusers group. Do this by running the command “adduser [username] vboxusers” as root, and then restarting the computer.
Next, download the Extension Pack. It can be found on the VirtualBox download page. Open VirtualBox, and go to Tools > Extensions. Click the “+” button and select the downloaded file.
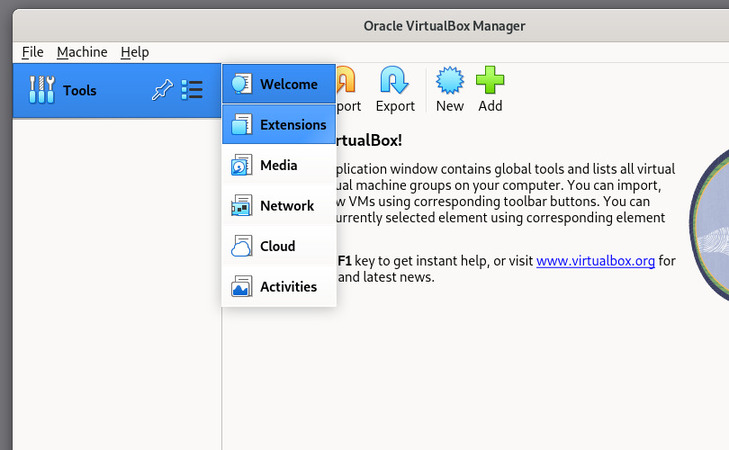
After you authenticate the installation and agree to the terms and conditions, the process is complete and you can add USB to VirtualBox.
Note: Mouse input and general performance can also be improved by installing Guest Addons on the VM of your choice.