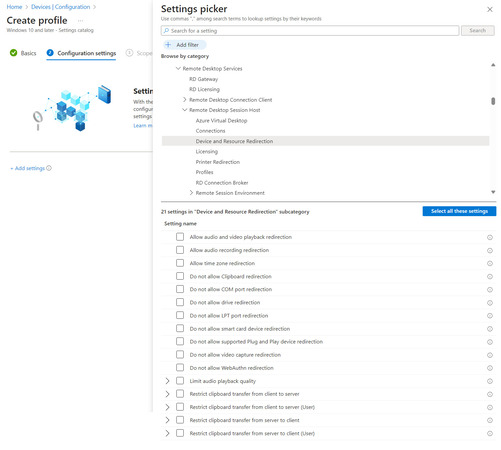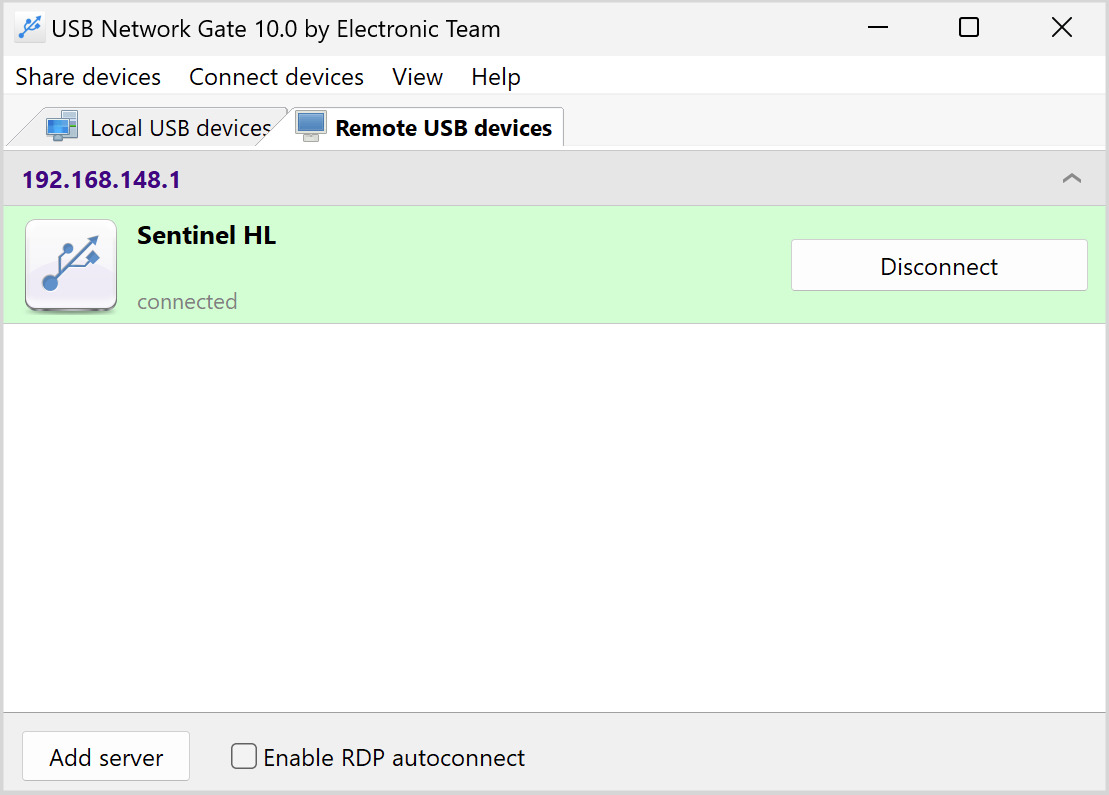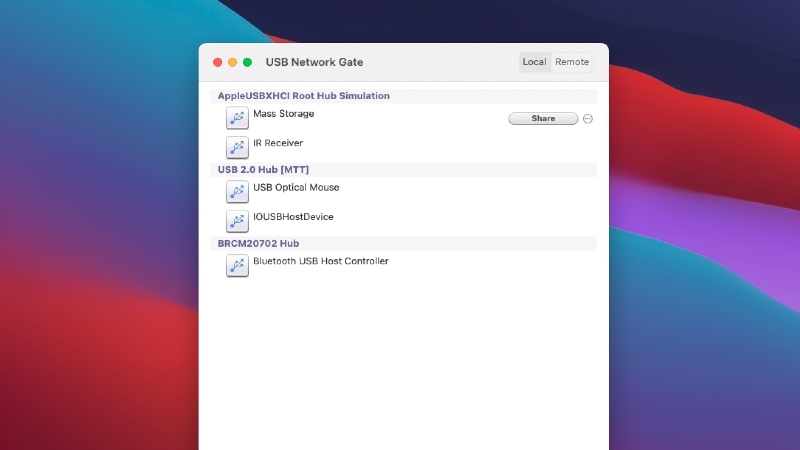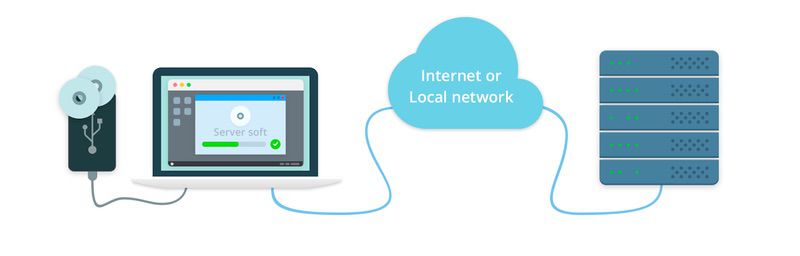Beachten Sie, dass USB Network Gate eine Aktivierung erfordert. Sie müssen die Software für die Nutzung auf dem Server-Rechner (UNG-Server) aktivieren. Danach können Sie das USB-Gerät an den Remote-Desktop weiterleiten. Der Client-Teil muss nicht registriert werden. Sie können die App installieren und das Client-Modul auf einer unbegrenzten Anzahl von Remote-Computern verwenden und kostenlos eine Verbindung zu freigegebenen Geräten herstellen.
Sobald Sie also eine Verbindung zu einem freigegebenen Peripheriegerät herstellen, wird das Gerät im Geräte-Manager des RDP-Servers angezeigt und alle auf diesem Computer installierten Anwendungen erkennen das Peripheriegerät, als wäre es lokal angeschlossen.
Hinweis: Ab Version 7.x unterstützt USB Network Gate das ICA-Protokoll, d.h. Sie können Geräte von einem Thin Client über ICA an den Terminalserver weiterleiten.
Die USB-to-Remote-Desktop-Software hostet Versionen für Windows, Linux und Mac, sodass jede Server-Client-Kombination möglich ist. Zum Beispiel kann Ihr Windows-PC problemlos von einem Mac oder umgekehrt an ein USB-Gerät angeschlossen werden.