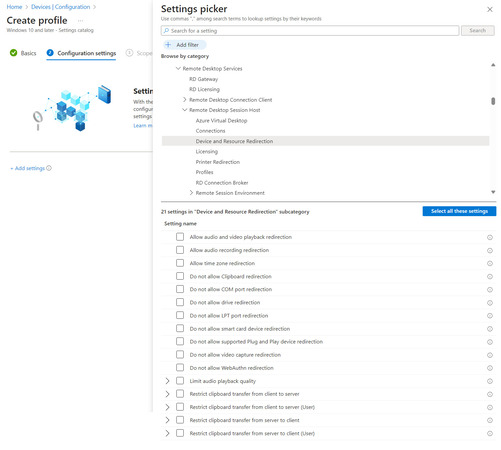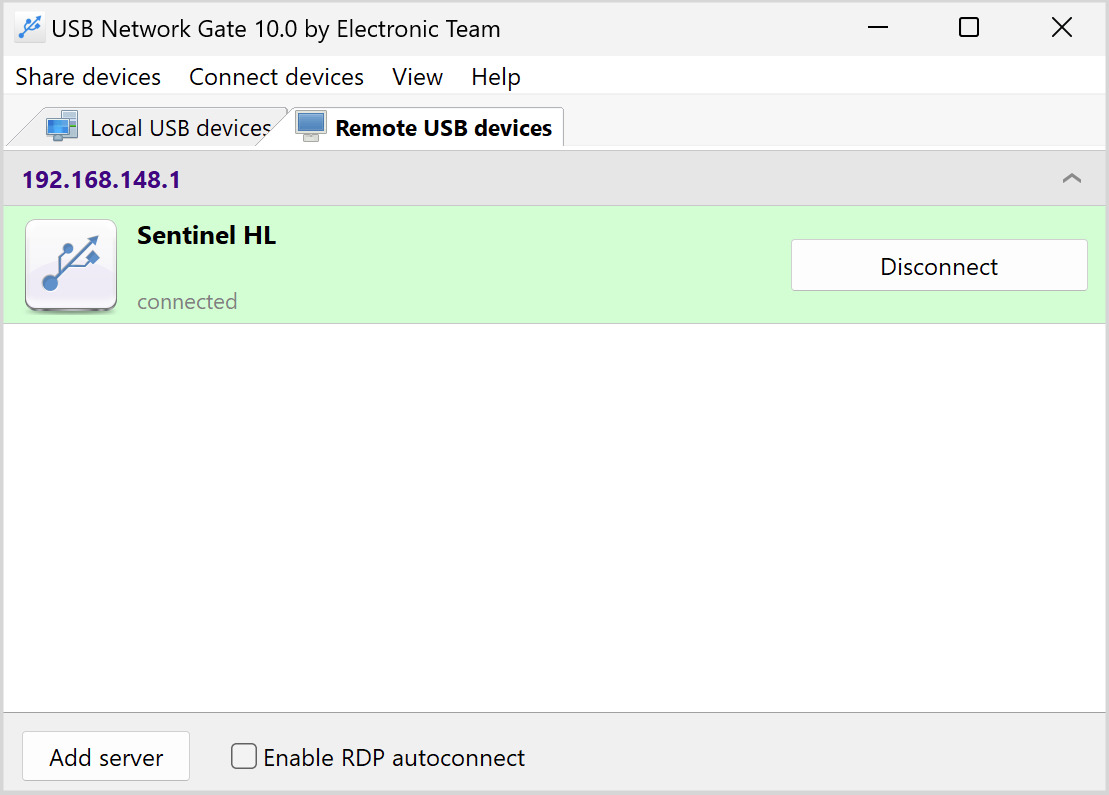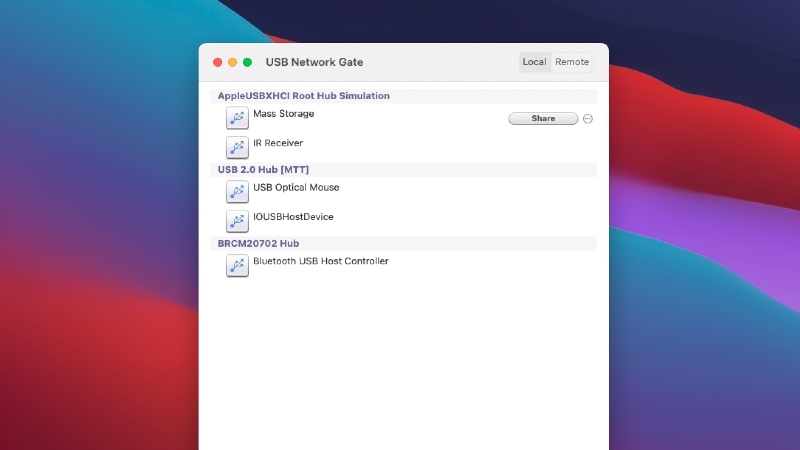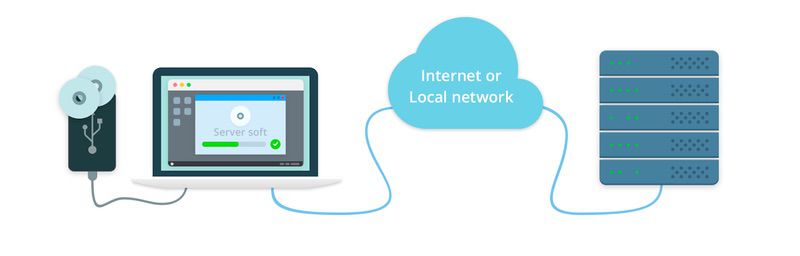It’s worth noting that USB Network Gate requires activation. You need to activate the software for using it on the server computer (UNG Server). After that, you will be able to forward the USB device to the remote desktop. As for the Client part, it doesn’t need to be registered. You can install the app and use the Client module on an unlimited number of remote machines to connect to shared devices for free.
So, once you create a connection to a shared peripheral, the device shows up in the Device Manager of the RDP Server and all applications installed on that machine recognize the peripheral as though it were attached locally.
Note: Starting from version 7.x, USB Network Gate supports the ICA protocol, which means you can forward devices from a thin client to the terminal server over ICA.
USB to Remote Desktop software hosts versions for Windows, Linux, and Mac, so any server-client combination is possible. For example, your Windows PC can easily connect to a USB device from Mac or the other way around.